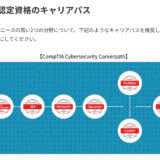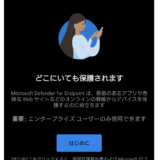Android スマートフォンと Chromebook を連携する話です。 最近、個人の Android スマートフォンを Galaxy Note から Xperia 5 II に変更しました。 Chromebook と連携したいから Xperia に変更したということは全く無いのですが、なにか出来ることが無いか Google のマニュアルを調べたところ、今回の記事タイトルにある Android スマートフォンを Chromebook に接続する という項目が見つかったのでまずはそれをやってみた、という話になります。
Google のドキュメントの内容は以下ですが、スマートフォンを使って Chromebook 画面のロックを解除したり、Chromebook からテキスト メッセージを送受信したりできます。 と説明がありました。 試さなくてもどんな事ができるかイメージは出来たのですが、あまり使いみちも思いつかないということもあり、実際にやってみることで何か新たな使いみちや便利な利用シーンが思いつくかもと思い、この内容をまずは進めてみます。
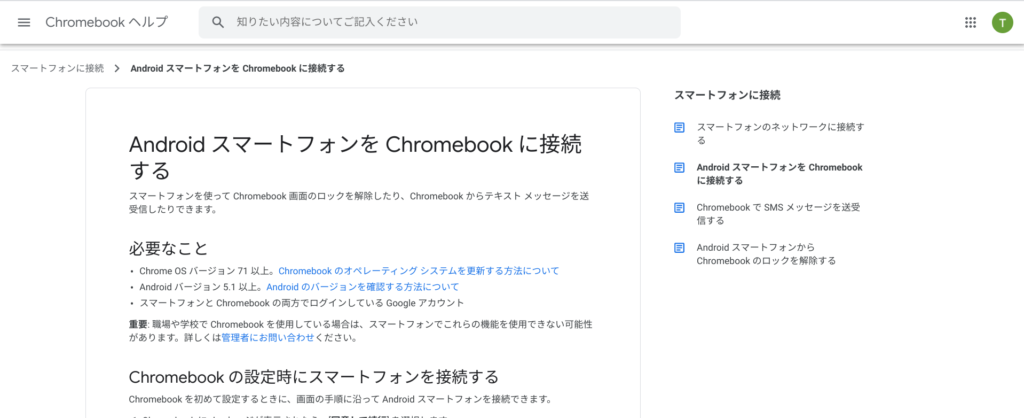
目次
連携に必要となる Chromebook へのスマートフォン接続の設定
まずは、機種変更した Galaxy Note の設定を削除します。すでに Galaxy を連携設定した認識があまりなく、おそらく、最初の Chromebook 初期設定時にその流れで実施していたのだと思います。
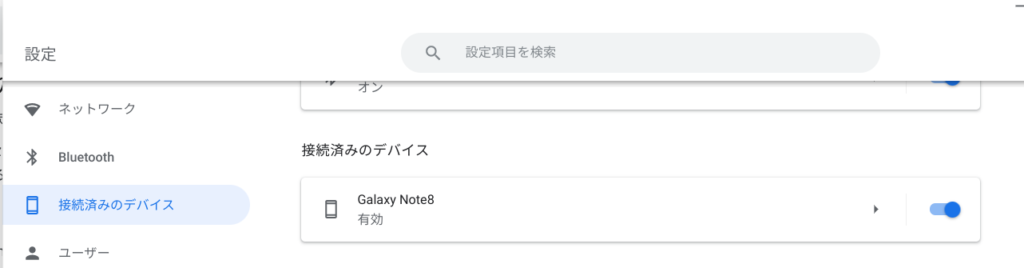
一番下の方にある 切断 を実行します。
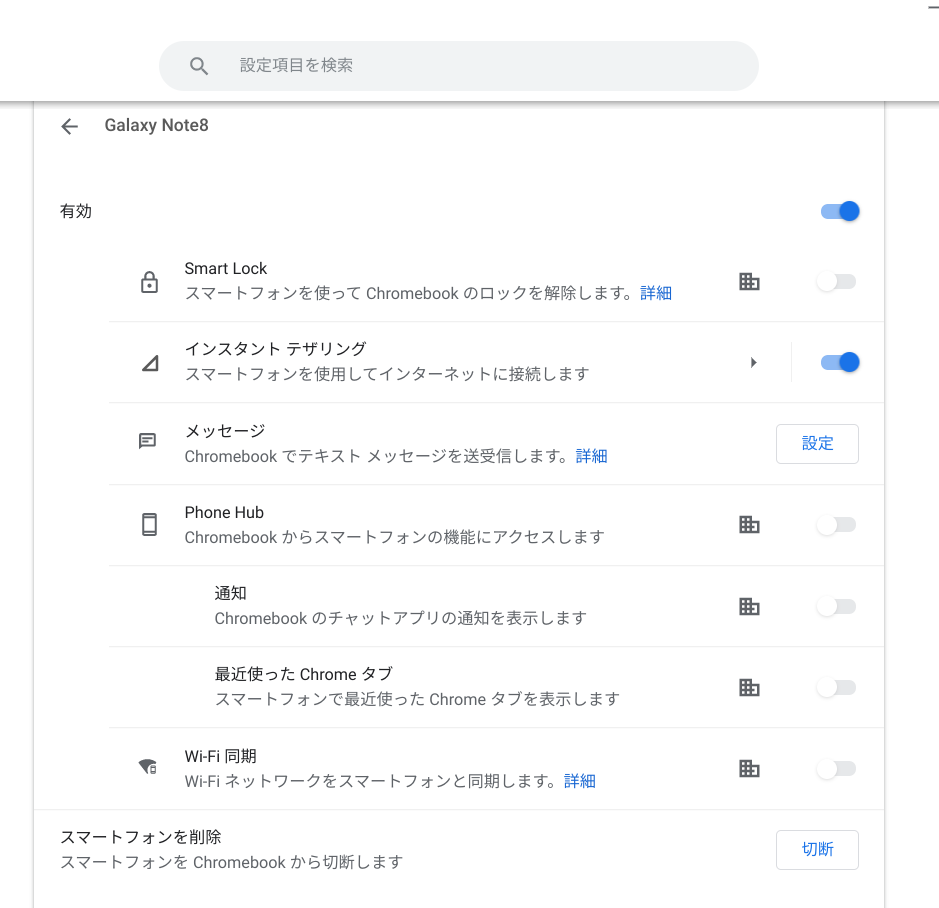
次は Xperia の接続です。 設定をクリックします。

デバイスを選択に Sony Xperia 5 II をすでに表示されています。 Chromebook にログインしているアカウントで Xperia にもログインしているからだと思われます。 同意して続行をクリックします。
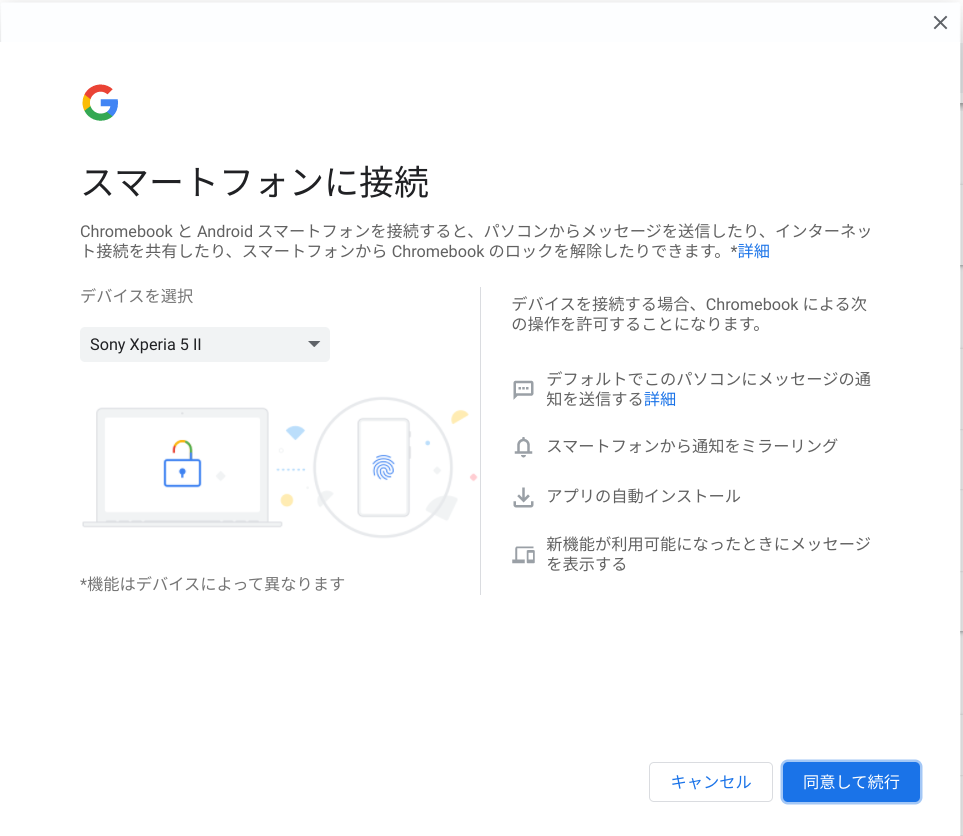
パスワードを入力します。
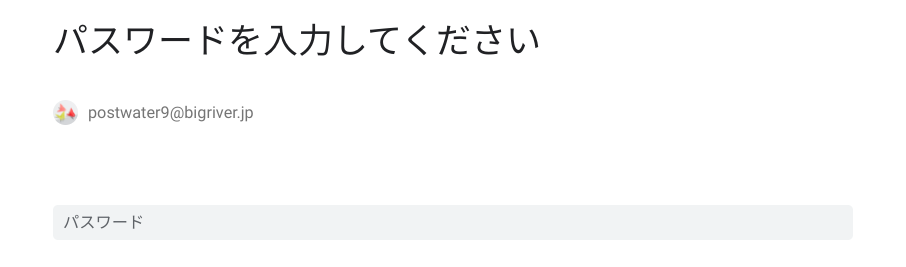
これだけで連携は完了します。 すごく簡単でした。 なお、完了のタイミングで Experia 側にも Chromebook と連携した旨のメッセージが表示されました。
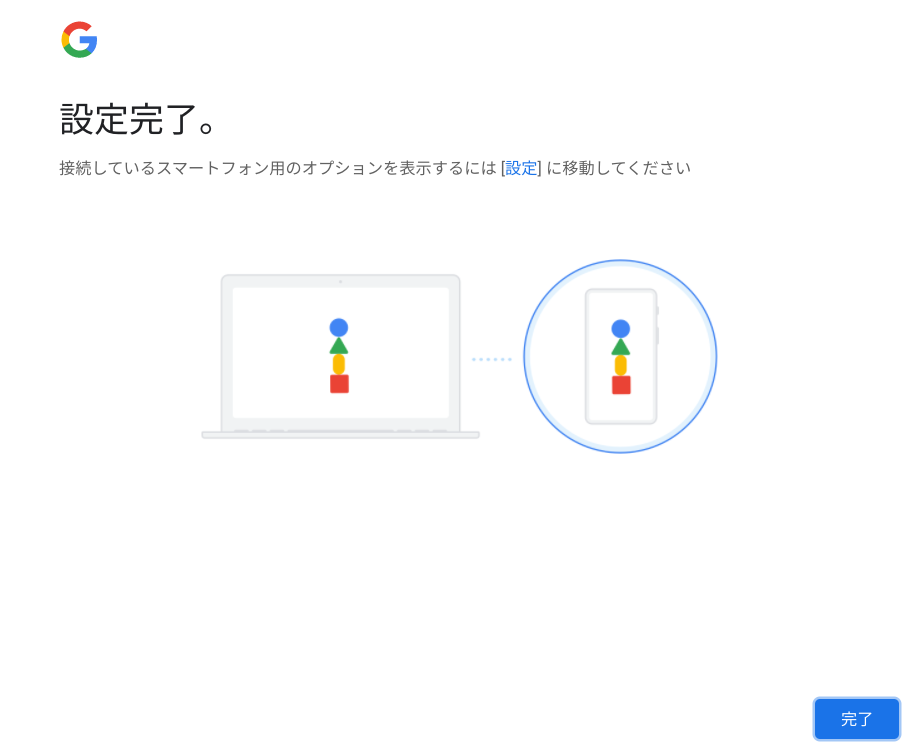
Android と Chromebook を連携して出来ること
Google のマニュアルでは 画面のロック解除 と テキストメッセージの送信 の2つだけでしたが、先程の連携画面ではもっと出来ることがありそうででした。
具体的には以下の内容で、通知のミラーリングやアプリの自動インストール、新機能の利用可能の案内なども連携機能としてあるようです。
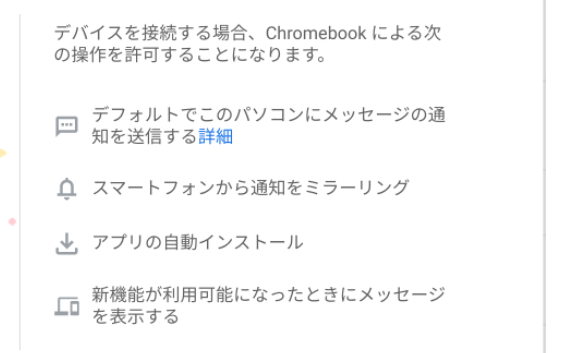
また、Chromebook の連携設定の画面でも色々な機能があることがわかります。 インスタントテザリング、Phone Hub 、 Wifi 同期なども連携機能してあることがわかります。
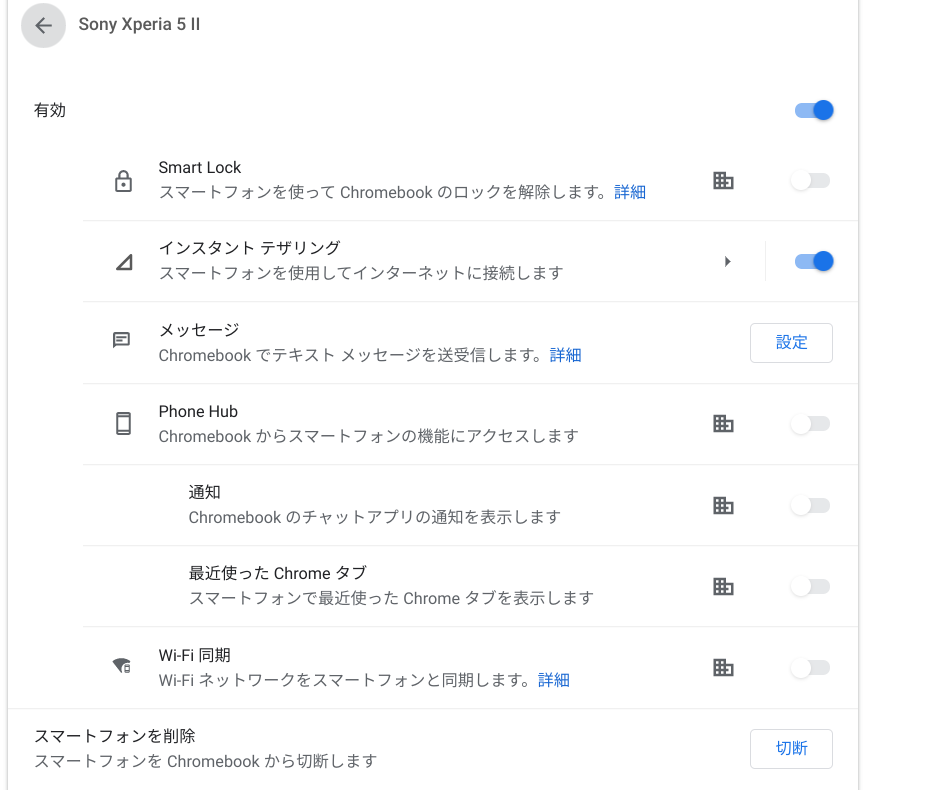
まとめると Android と Chromebook の連携機能は以下のものが現状提供されているようです。
- 画面のロック解除 (SmartLock)
- インスタントテザリング
- テキストメッセージの送信
- PhoneHub
- Chromebook のチャットアプリの通知
- スマートフォンで最近使ったChromeタブの表示
- Wifi 同期
テキストメッセージの送信(Chromebook から SMS を利用)
具体的な手順は Google の公開マニュアル通りとなり、以下の内容です。
- スマートフォンを Chromebook に接続します(接続していない場合)。
- スマートフォンでメッセージ アプリ
を開きます。
- スマートフォンでその他アイコン
[PC 版を開く] をタップします。
- Chromebook で画面の隅のランチャー
上矢印
を選択します。
- Chromebook でメッセージ アプリ
を開きます。
- 今後メッセージ アプリに自動ログインする場合は、[このパソコンを保存] チェックボックスをオンにします。
- スマートフォンで QR コードスキャナ アプリを開き、Chromebook に表示されている QR コードを読み取ります。
手順2,3 はスマートフォン側の作業です。 メッセージを開いて、PC版を開くを実行するだけです。
手順は4からはChromebookからの操作となります。まずは Messages アプリを起動します。
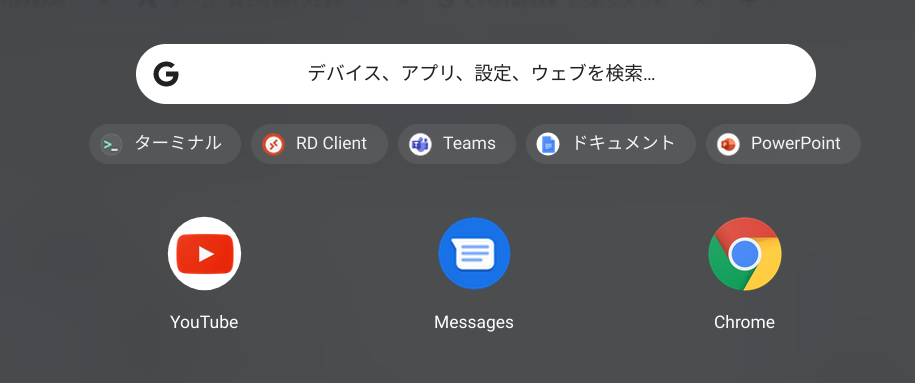
表示される QR コードをスマートフォンで読み取ります。 スマートフォンで手順3を実行すると、QR読み取りのボタンも表示されているので、特に手順で迷う所はありません。
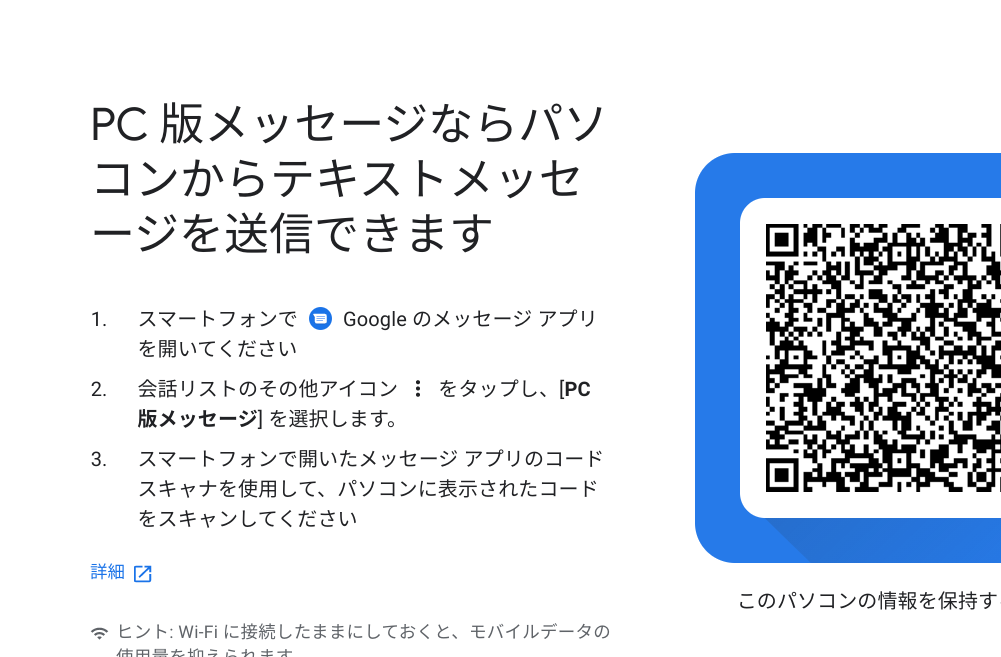
スマートフォンで QR を読み取ると、自動的に Chromebook 側の画面も以下の画面に遷移し、メッセージの連携設定が完了となります。
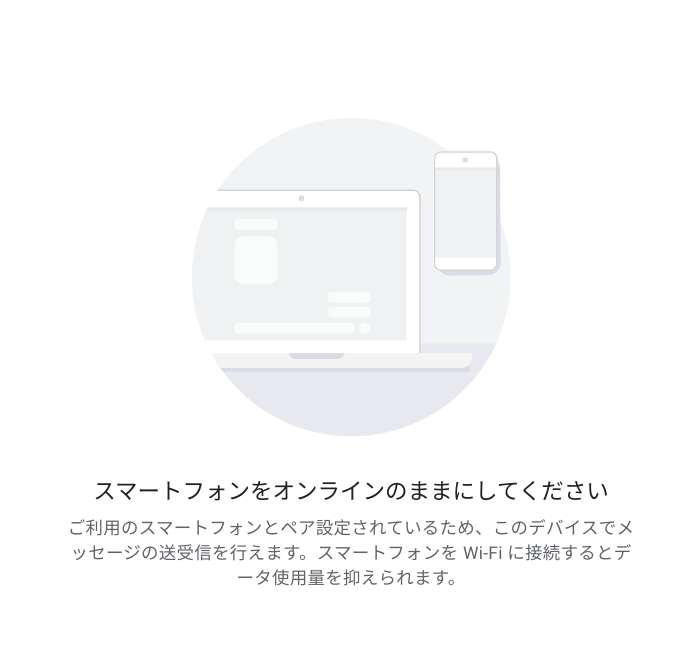
これで Chromebook のメッセージアプリから SMS でチャットが利用できるようになりました。
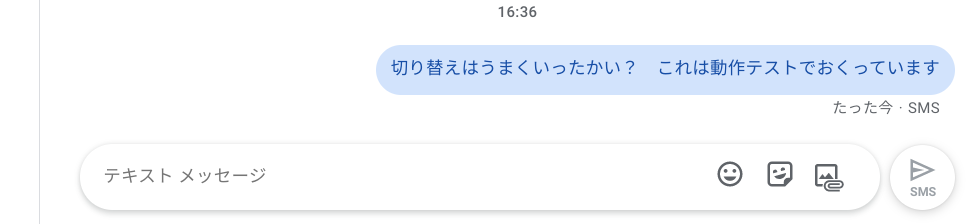
この機能の利用シーンですが、Chromebook のキーボードでバシバシとチャットを行いたい時になりそうです。 個人的な付き合いだと殆どがLINEなどのSNSのチャットですが、一部 SMS オンリーの友人もいたりします。 まあ、そんな長文をやり取りすることもないのでスマートフォンで事が足りていたりはします。
画面ロックの解除 (SmartLock)
Chromebook のログインやロック解除をスマートフォンから実行する機能です。こちらも公式マニュアルに詳しく手順は紹介されています。
- Chromebook で、右下の時刻を選択します。
- 設定
を選択します。
- [接続済みのデバイス] で Android スマートフォンを選択します。
- [Smart Lock] を選択します。
- [デバイスのロックを解除して Google アカウントにログインする] を選択します。パスワードの入力が必要な場合があります。
- ロックが解除された Android スマートフォンが近くにあるときに、デバイスのロックを解除したり、デバイスにログインしたりできるようになります。
まずは接続デバイスの設定から、Smart Lock を有効化します。 スライドバーを右に動かします。
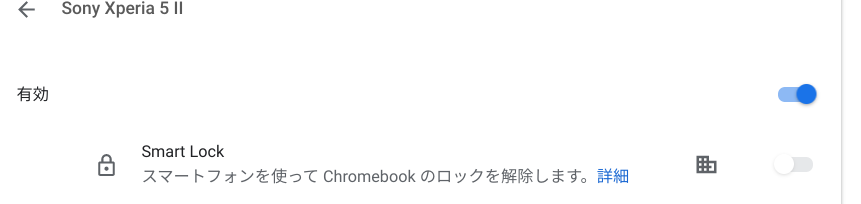
と思ったら、スライドバーを動かせません。 思い当たる理由はあります。 公式マニュアルの冒頭に職場や学校で Chromebook を使用している場合は、スマートフォンでこれらの機能を使用できない可能性があります。と記載があったことを知っていたためです。 Chromebook にログインしているアカウントは Google Workspace のアカウントとなっています。 Chrome Enterprise でポリシーを変えないと SmartLock が利用できないのかもしれません。
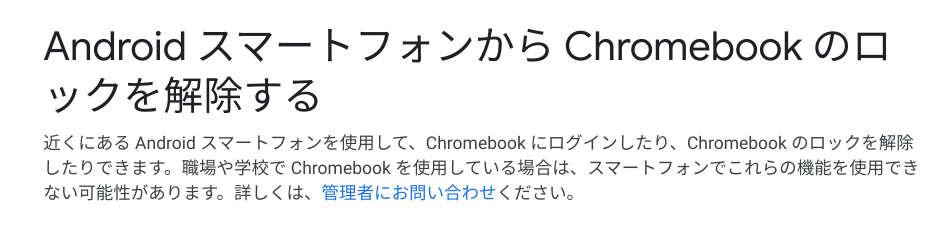
Chrome Enterprise の管理画面で デバイス > Chrome > ユーザとブラウザの設定 > 接続済みのデバイスにある Smart Lock を許可しない を許可するに変更します。
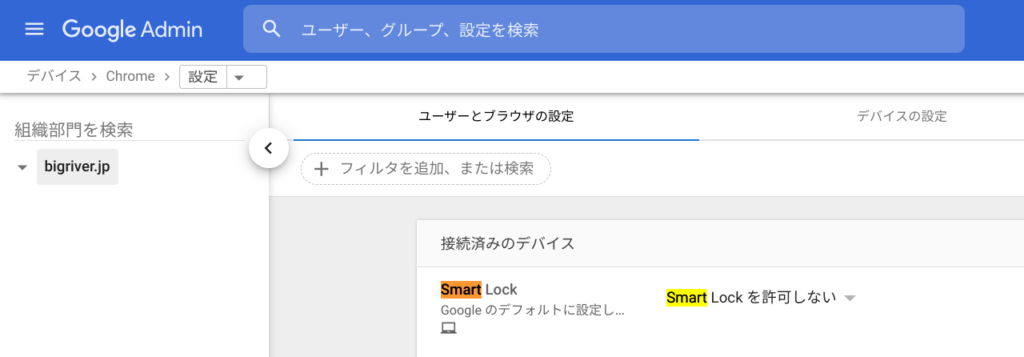
上記の変更から1分も待たないうちに、Smart Lock の設定が有効になりました。
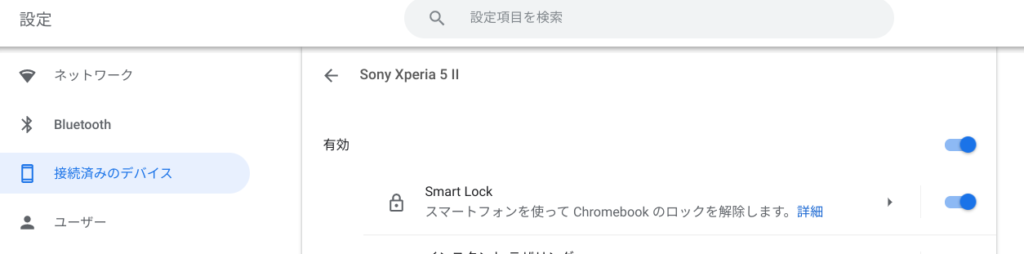
しかし、この画面でデバイスのロックを解除してGoogleアカウントにログインするを選択する必要があるのですがグレーアウトして選ぶことが出来ません。
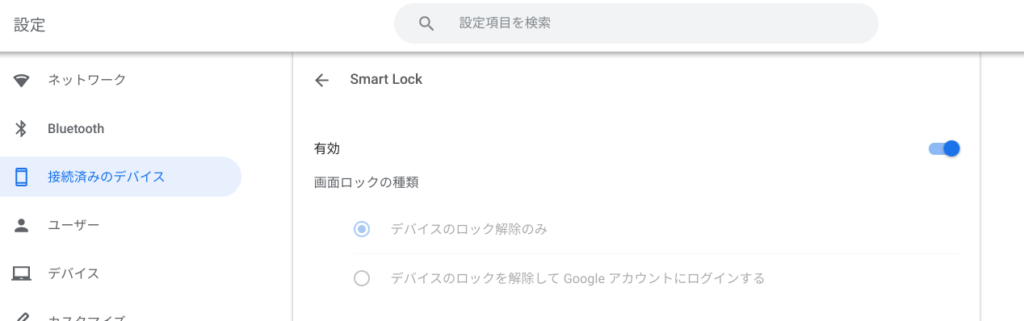
Chrome Enteprise の管理画面を色々見ていたのですが解決方法が見つからず。 Chrome Enterprise はまだほとんど使っていないのでこういう時のトラブルシューティングは時間がかかります。 どこから確認すればよいのかわからないレベルですが、まあ、使っていくことで習熟度もあがるとは思います。
この記事としては不本意ですが、解決方法がわからないということでここまでとします。
以上