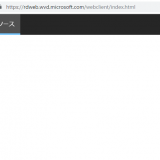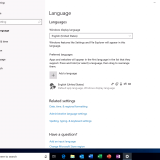この記事のWVDは”Windows Virtual Desktop Fall 2019 Release”が対象です。最新の”Spring 2020 Relase”ではありません。Spring 2020 はこちら
今回はデプロイしたWVD環境について、デスクトップにサインインする話です。
WVDの作成は以下の流れで進めます。 今回の記事は”4. 接続テスト”になります。
目次
1. サインインの方法
WVDへのサインインの方法ですが今現在は以下の2つの方法が提供されています。
- クライアントアプリケーションからのサインイン
- Webブラウザからのサインイン
詳細は以下の公式ドキュメントが参考になります。
https://docs.microsoft.com/ja-jp/azure/virtual-desktop/connect-windows-7-and-10
2. Web ブラウザからのサインイン
対応するWebブラウザは公式ドキュメントで紹介されています。
| ブラウザー | サポート対象 OS |
|---|---|
| Microsoft Edge | Windows |
| Internet Explorer | Windows |
| Apple Safari | macOS |
| Mozilla Firefox | Windows、macOS、Linux |
| Google Chrome | Windows、macOS、Linux、Chrome OS |
対応するブラウザから以下のリンクにアクセスします。今回はChromeを利用します。
https://rdweb.wvd.microsoft.com/webclient
サインインが求められます。 権限を割り当てたAzure AD 上のアカウントでサインインします。
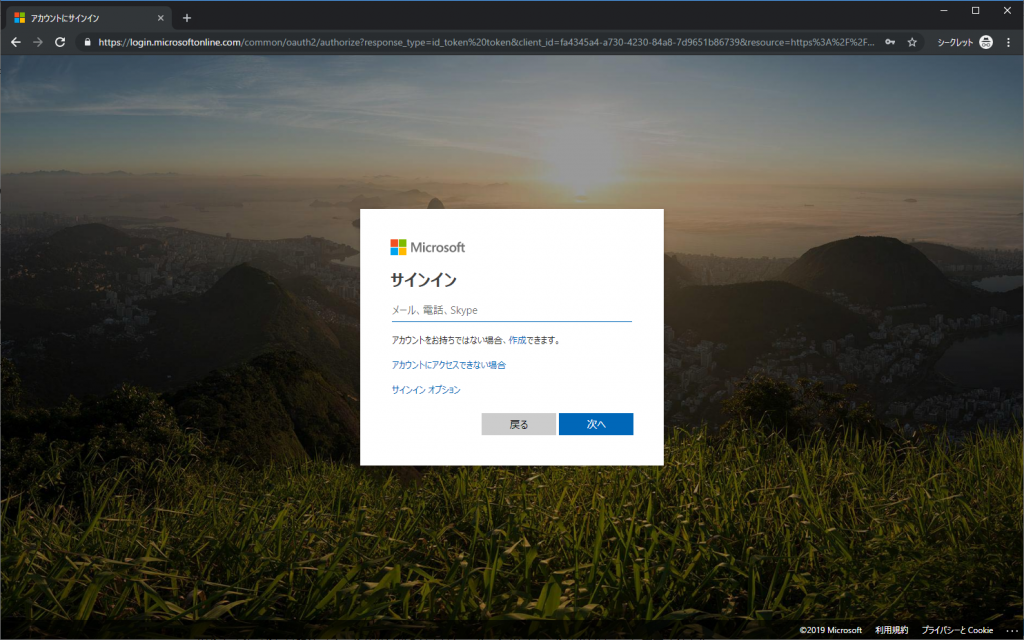
Host poolとして”WVD7”が表示されます。 このWVD7をダブルクリックします。
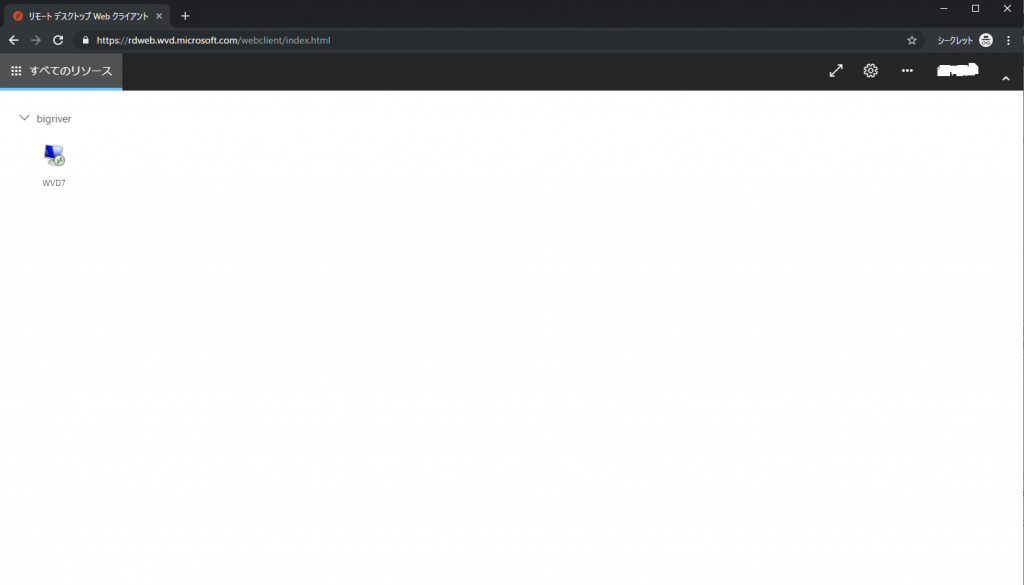
ローカルリソース(手元の操作PC)へのアクセスについて確認画面が表示されます。 クリップボードとプリンターが対応しています。 ドライブは未対応のようです。
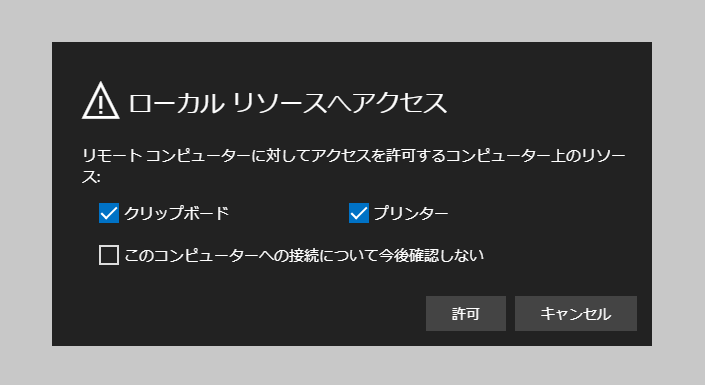
接続中の画面です。
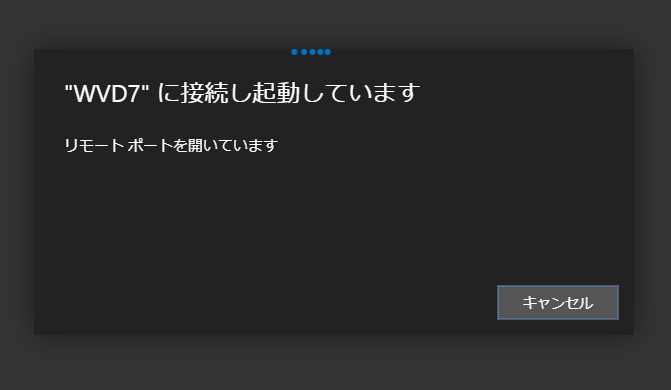
また、認証が要求されます。 先ほどのはRD Gatewayへのサインイン、こちらは仮想デスクトップへのサインインのようです。 2回求められるのは正式版では改善されるとよいかなと。
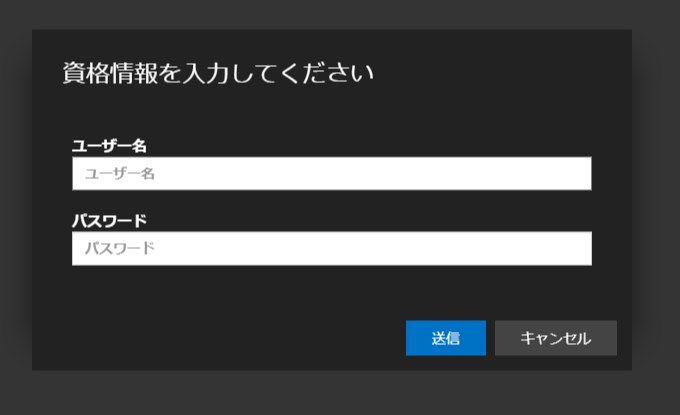
サインイン自体は10-20秒位で完了します。
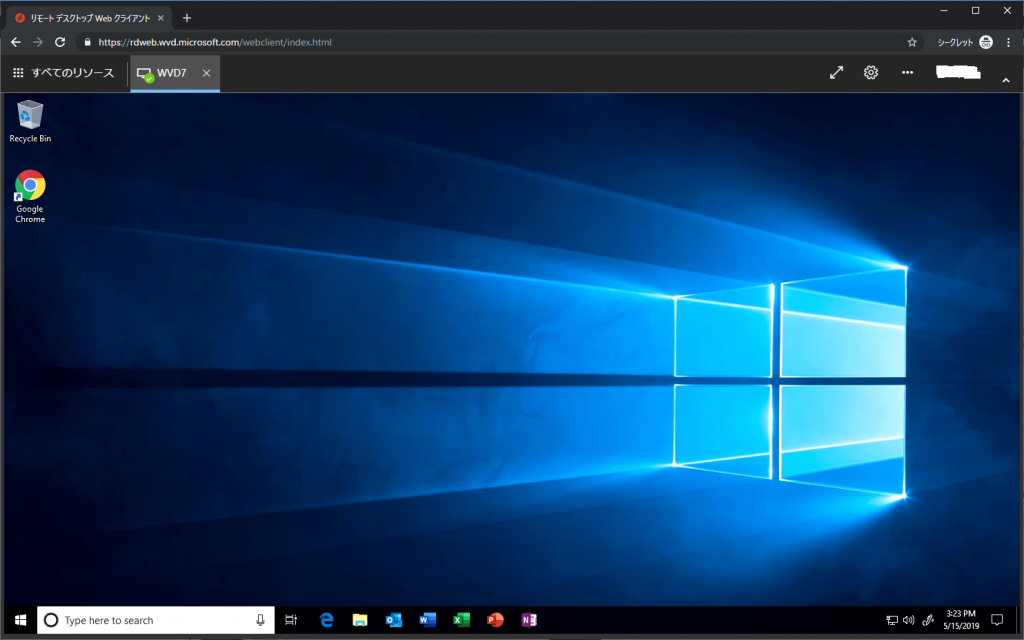
今回、デプロイ時にOffice ProPlusが含まれるWindows 10 Enterpriseを利用しています。 結果、Office もインストール済の状態としてデプロイされています(下部のバーにOfficeのアイコンが確認出来ます)
3. クライアントアプリケーションからのサインイン
次にクライアントアプリケーションからのサインインをテストします。
まずはクライアントアプリケーションをインストールします。 インストールモジュールは上記の公式ドキュメント内にURLがあります。
バージョンは1.2.138を利用します。ここ2か月で頻繁にバージョンアップされているようです。 3月にダウンロードした際には1.2.81でした。
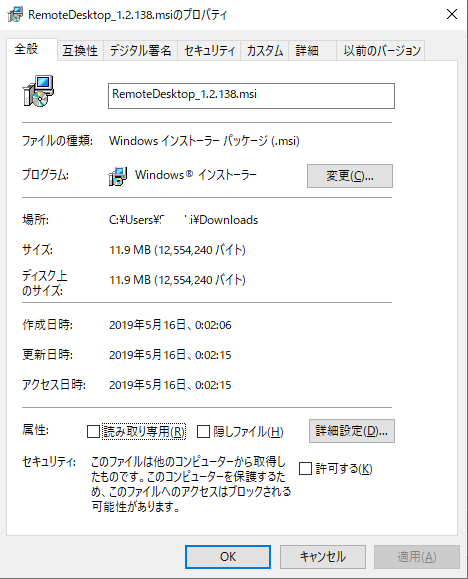
インストーラを起動します。
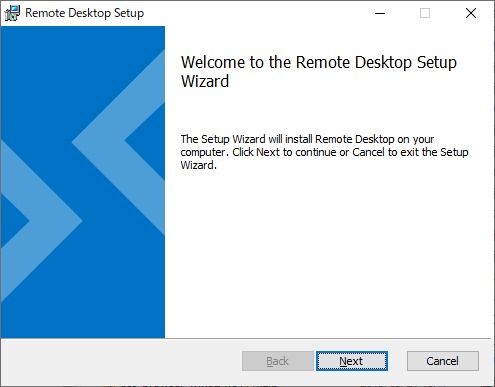
ライセンスを確認します。 ”Install”を実行します。
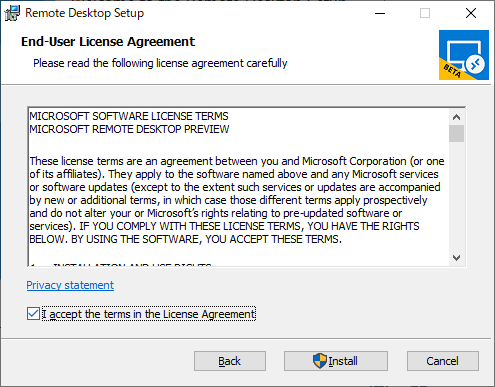
1分もかからずにインストールが完了しました。
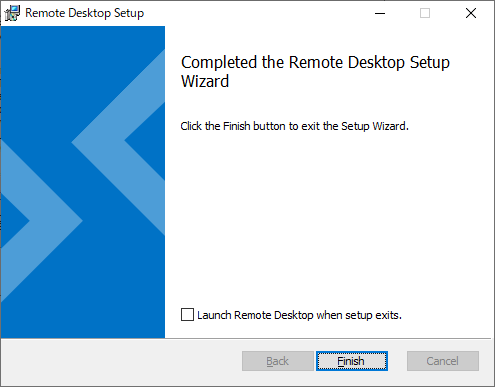
それではWVDにサインインしてみます。 “Subscribe”をクリックします。
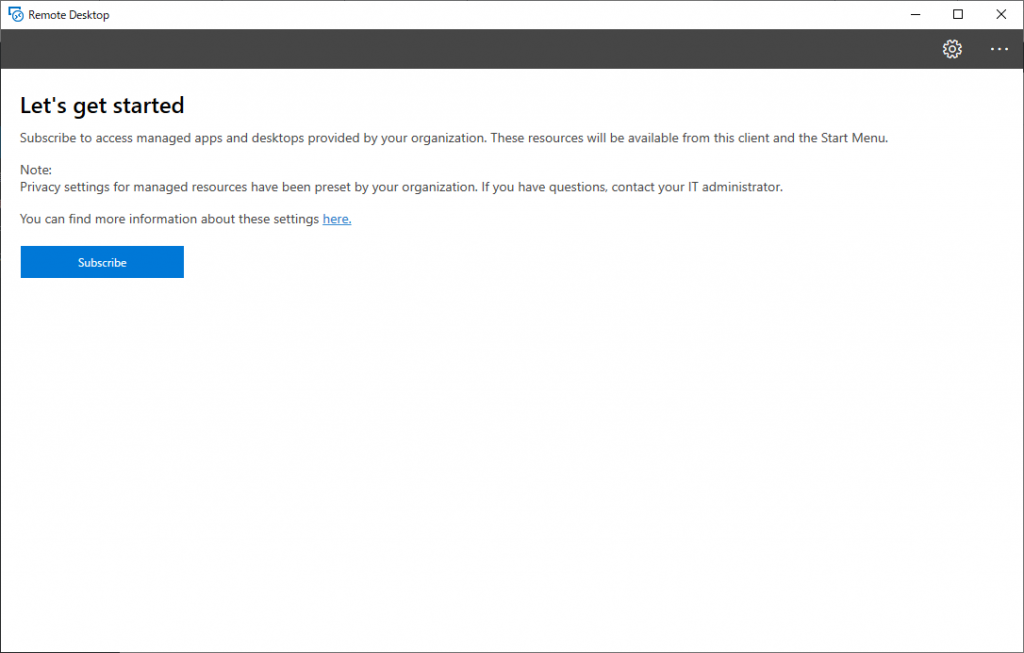
権限を付与したAzure AD のアカウントでサインインします。
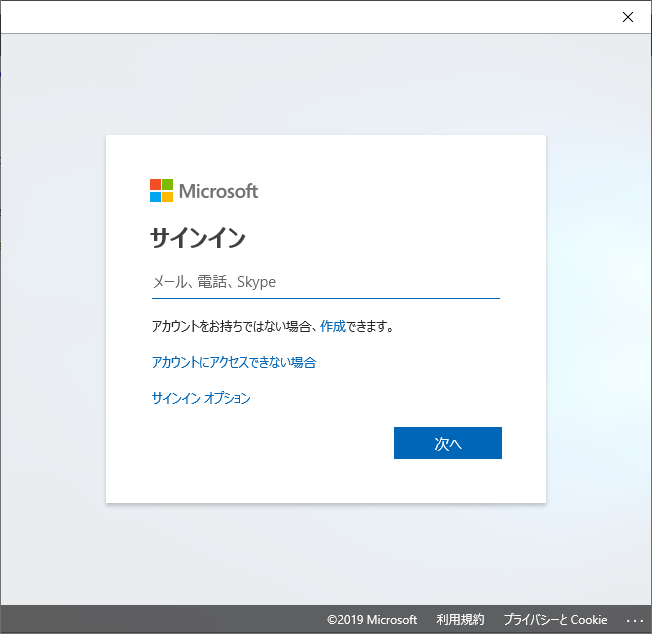
Host poolとして”WVD7”が表示されます。 ”WVD7″をダブルクリックします。
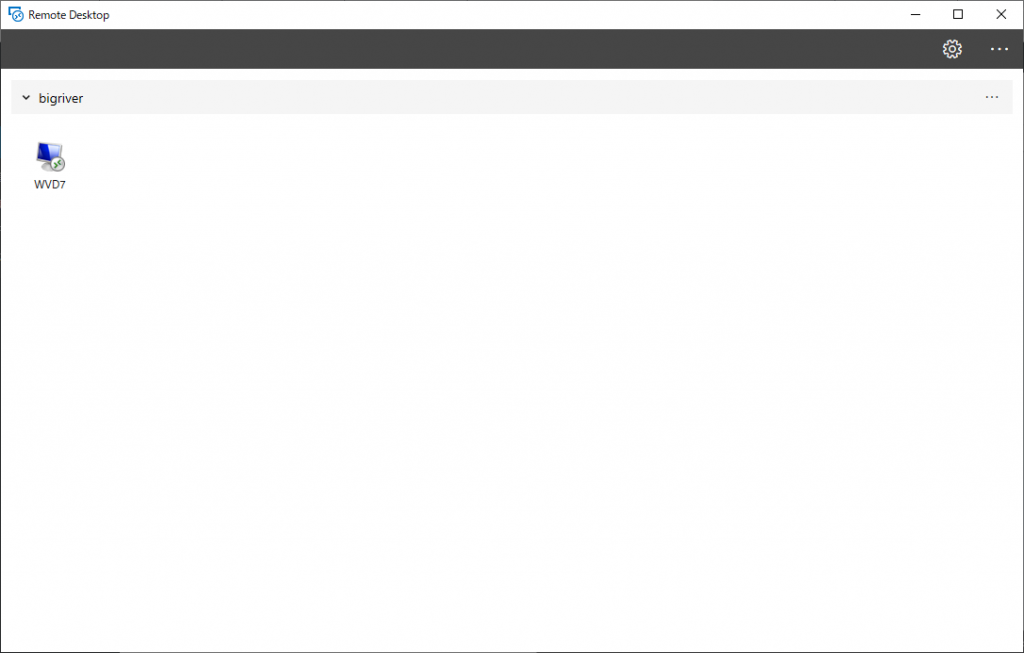
Webブラウザ同様に再度認証が求められます。 Azure AD のアカウントでサインインします。
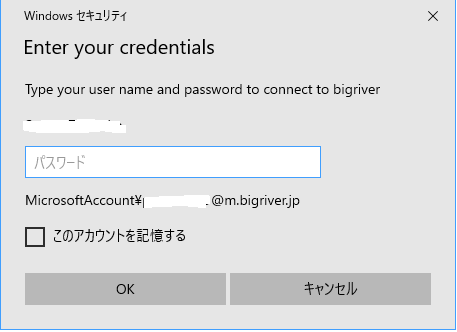
しかし、また、この認証画面が表示され、何度パスワードを入力しOKを押しても同じ画面が繰り返し表示されます。
先の手順でWebクライアントからのサインインは問題なく行えたアカウントなのですがサインインすることが出来ません。
このトラブルシューティングはまた別日にすることとします。(後日、利用可能となりましたが原因は不明)
以上