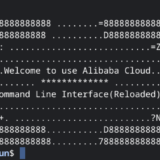Chromebook では仮想マシンとして Linux を利用可能です。 その Linux から Azure CLI を使ってみる話となります。
目次
Azure CLI のインストール
Microsoft Docs を参考に Azure CLI を Chromebook の Linux にインストールします。
インストール方法は2つ、1回の操作でのインストールと Step by Step、あるとのことで(Microsoft Docs)、今回は1回の操作でのインストールで進めてみます。
実行するコマンドは以下となります。
curl -sL https://aka.ms/InstallAzureCLIDeb | sudo bash
Chromebook で Linux のターミナルを起動します。
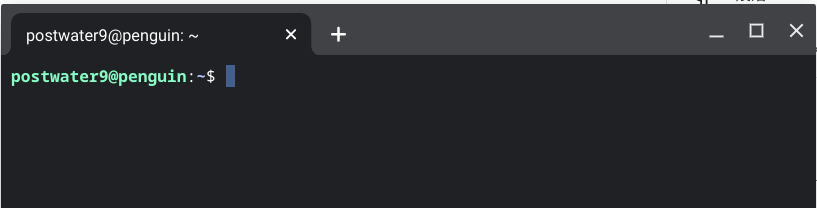
ターミナルでコマンドを実行します。
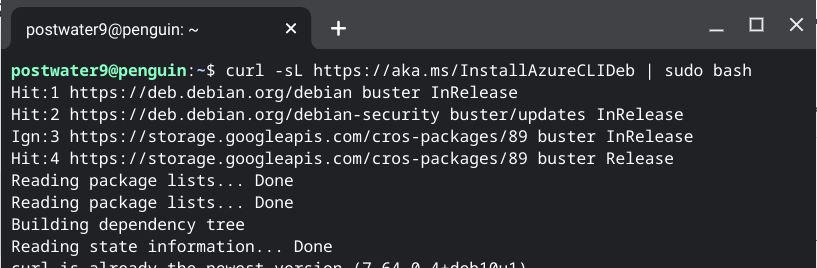
1分もかからずインストールは完了します。
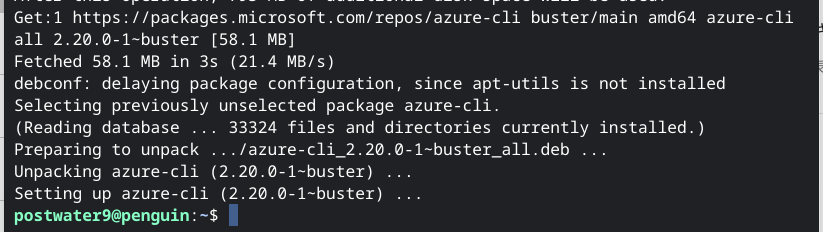
Azure へのサインイン
az コマンドで Azure へサインインします。
az login
ターミナルで az login を実行します。

Web ブラウザで Azure へのサインイン画面が開きますので、権限を持つアカウントで Azure AD にサインインします。
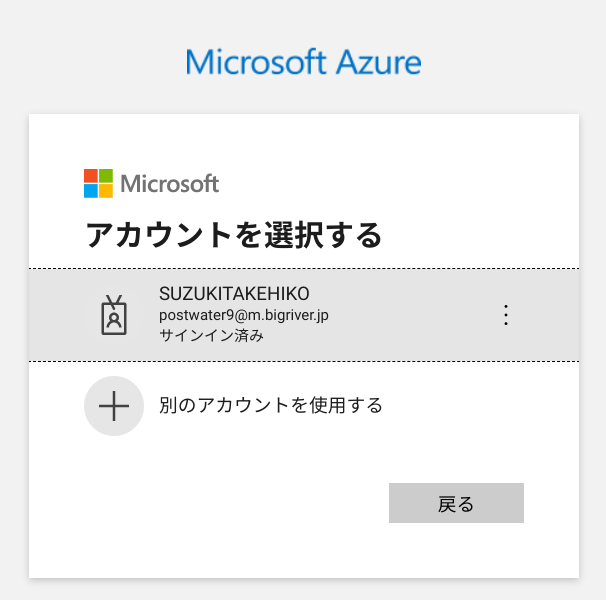
az vm コマンドで Azure Virtual Machine を操作する
たとえば、Azure 上の仮想マシンの情報を取得する場合には以下のコマンドを実行します。 太字部分の –resource-group ではリソースグループを、–name には仮想マシンの名前を指定します。
az vm show –resource-group rg-bigriver.jp –name adds2019
実際の実行結果は以下になります。
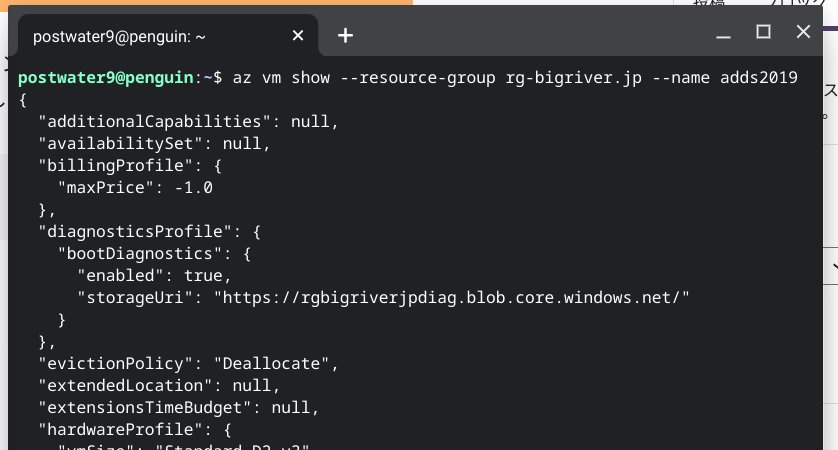
仮想マシンをシャットダウンすることも出来ます。
az vm stop –resource-group rg-bigriver.jp –name adds2019
実際の実行結果は以下。 stop なので課金は継続される旨の案内があります。 課金を止める場合は az vm deallocate を実行しましょう、とも。

起動も可能です。
az vm start –resource-group rg-bigriver.jp –name adds2019
実際の実行結果は以下。 この場合は特にメッセージはありません。

まとめ
Linux 向けの AZ CLI のインストール、実際の利用について、特に問題なく実行できることが確認出来ました。 AZ コマンドは OS によっては利用できるオプションが少なかったり、Azure を操作するのであれば PowerShell が最も優れたインターフェースとなります。そもそも Shell を利用するだけであれば、Azure Portal にサインインし、Cloud Shell を使う方法もあります。 今すぐに利用シーンは少ないかもですが、Chromebook に Azure の管理をすべて集約していく第一歩にはなったとは思います。
以上