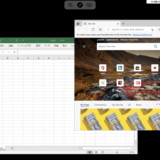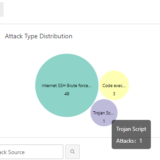この記事のWVDは”Windows Virtual Desktop Spring 2020 Release”が対象です。
Windows Virtual Desktop で Cisco Webex を使ってみる話です。 カメラやマイクの認識、そして最適化機能の動作を確認していきます。 なお、最適化機能は Cisco Webex Meetings 仮想デスクトップソフトウェア という名称になります。 これまでの Teams の最適化や Xoom の最適化の話を記事に書いて来ましたが、今回は Webex の最適化機能ということになります。
ただ、本日時点で最適化機能の効果を確認出来ていません。インストールを行い、ヘルスチェッカー上は VDI 最適化も有効化されているように見えてはいるのですが。 調査は継続し、原因がわかり次第記事を更新します。
目次
Webex の Windows Virtual Desktop のサポート
Webex の Windows Virtual Desktop のサポートは Cisco の公開ドキュメント Deployment Guide for Cisco Webex for Virtual Desktop Infrastructure (VDI) で確認できます。 2020年9月からサポートは開始されているようです。
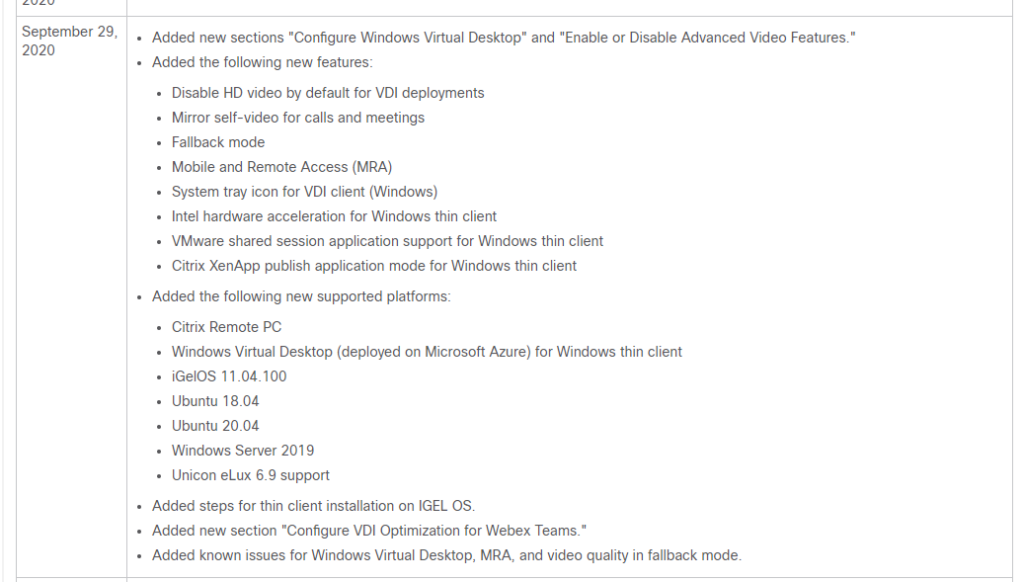
また、マニュアルからは仮想デスクトップには Webex app をインストールすること、物理端末には Webex VDI plugin をインストールすることがわかります。
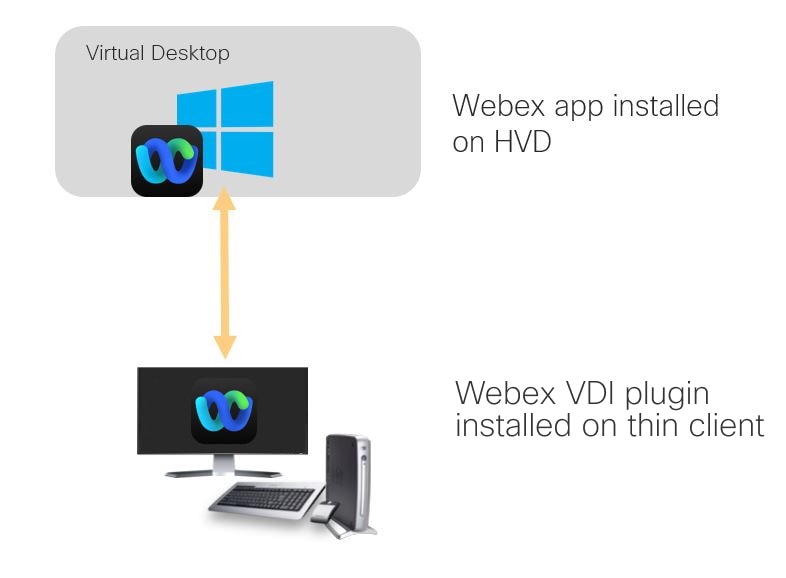
最適化無しの場合
Windows Virtual Desktop にサインインします。その後、Webex のパーソナル会議室にアクセスし、スピーカとマイクのテストを実行します。 結果、スピーカもマイクも問題なく動作しました。 また、カメラも利用出来ました。
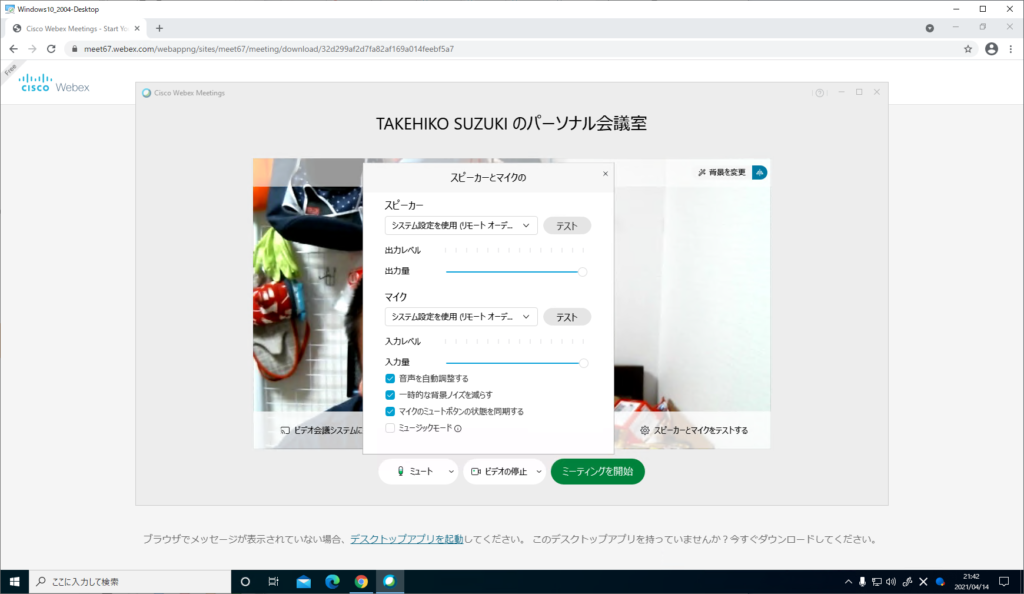
背景の変更、今回はぼかしを利用、も問題なく動作します。
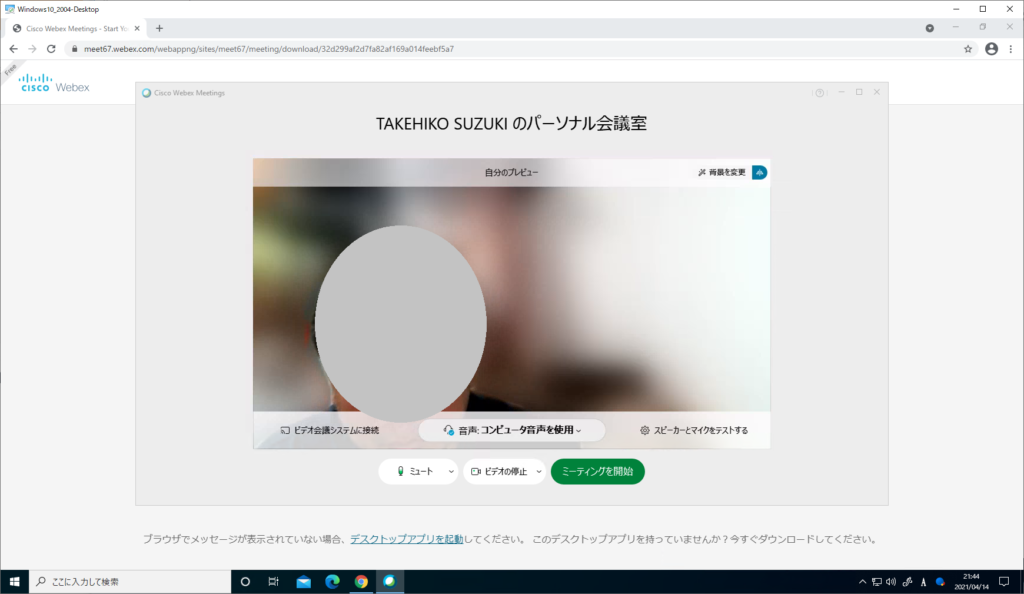
会議を開始すると、CPU 使用率が高すぎます の警告が表示されます。 2 vCPU の CPU リソースは 100% に張り付いています。 バーチャル背景をオフにしてみましょうとのこと。
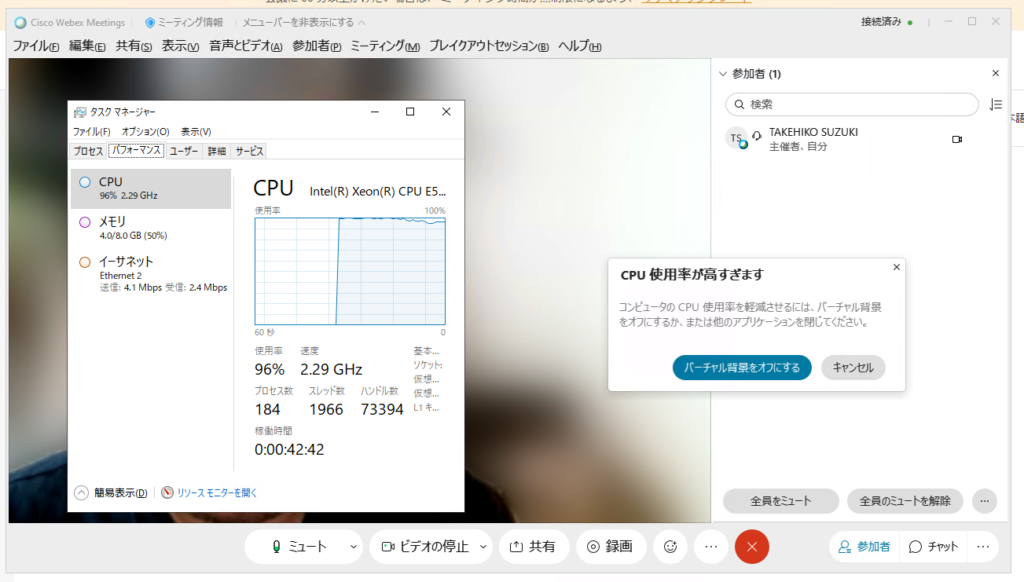
また、この状態でのネットワークトラフィックは送信方向(仮想の Windows 10 から出る方向の通信)につちえ4~5 Mbps を維持しています。 この時の Windows Virtual Desktop のデスクトップのサイズは大体ですが1920×1080 位です。
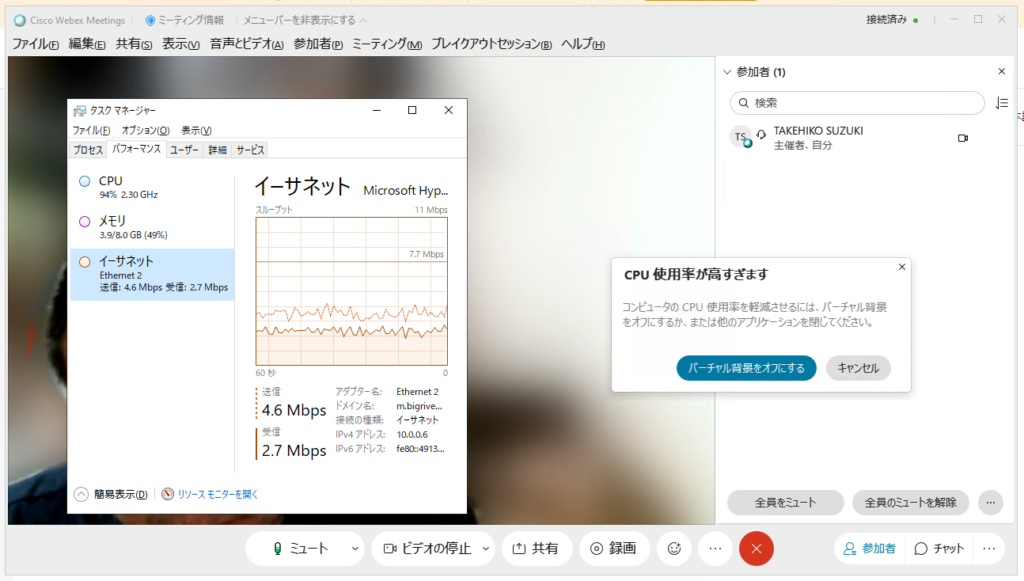
バーチャル背景をオフにします。 CPU 使用率は 60% 程度に減少しました。
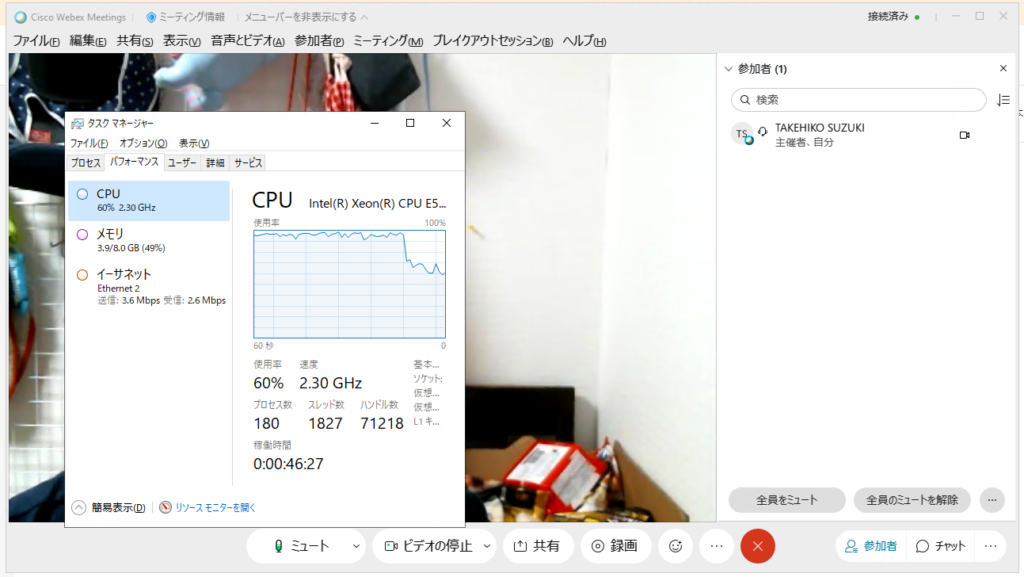
ネットワークリソースはほぼ変わらずです。
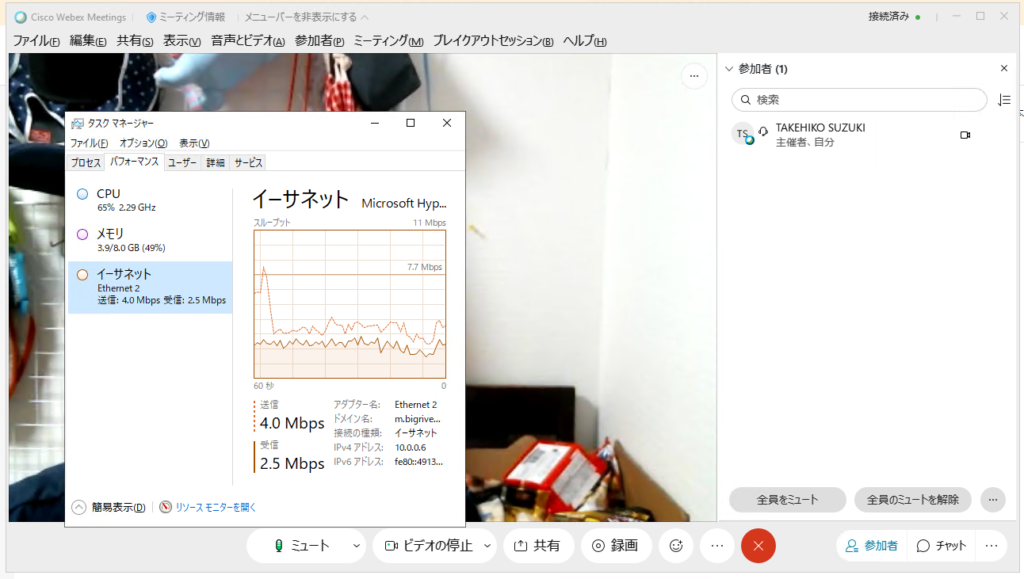
参考として、Windows Virtual Desktop のデスクトップサイズを 2560×1440 に変更すると、バーチャル背景がオフのままでも CPU リソースは 100% に張り付きます。 ネットワーク帯域は 10Mbps 位でしょうか。
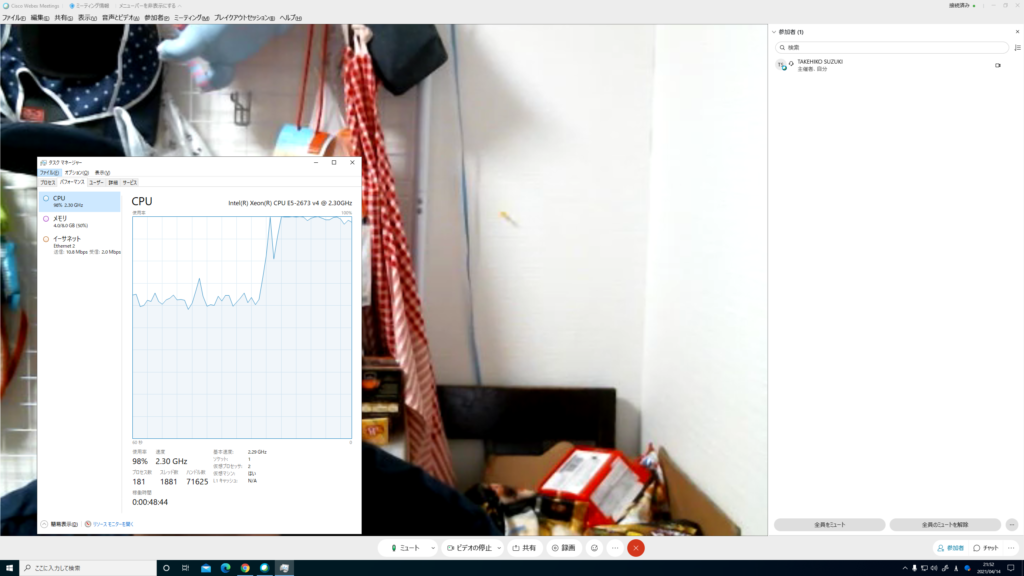
最適化を利用しない状態では、1920×1080 位のデスクトップサイズで CPU リソースを 60% 、ネットワーク帯域を 4Mbps 程度消費すること、バーチャル背景をオンにしたり、2560×1440 のデスクトップサイズになると 2 vCPU ではリソース不足になることも確認出来ました。 このあたりの挙動は Teams や Zoom 、Google Meet と同様の傾向ではありますが、やはり 最適化無しでのビデオ会議はリソース観点で注意が必要なことがわかります。
最適化を有効にした場合
仮想デスクトップへの Webex app のインストール
手順は英語となりますが Cisco の公開ドキュメントで詳しく説明されています。
まずはインストーラをダウンロードします。 URLはこちら。
最新の HVD Installer の Windows 64-bit をダウンロードします。
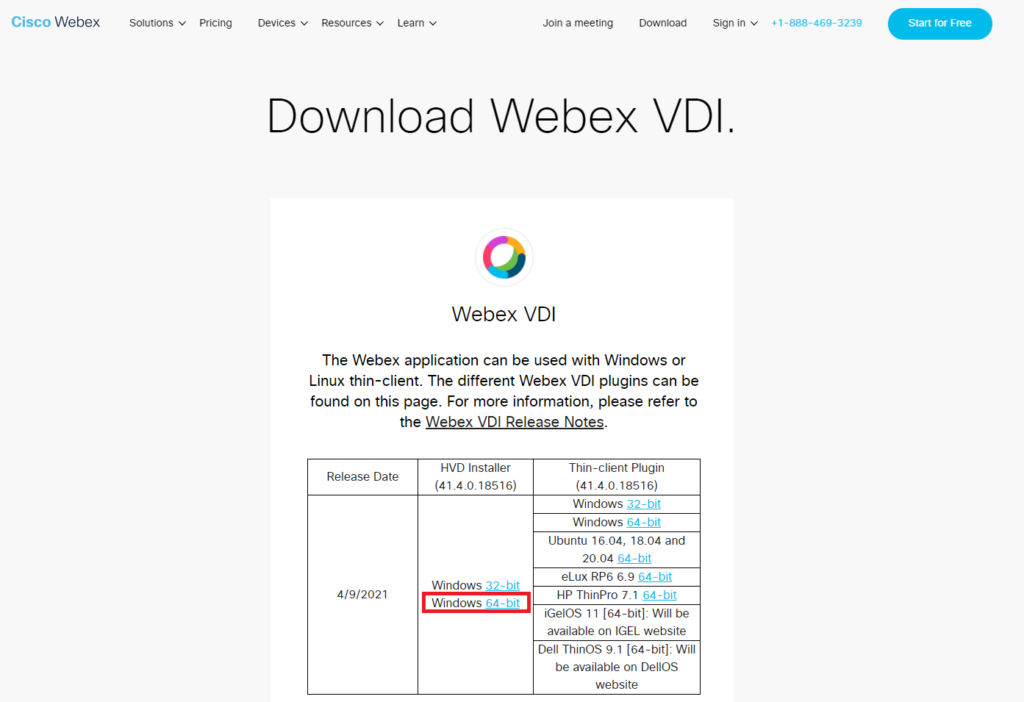
または Windows Virtual Desktop の仮想の Windows 10 上で Webex にログインし、ダウンロードメニューからインストーラをダウンロードすることも可能です。
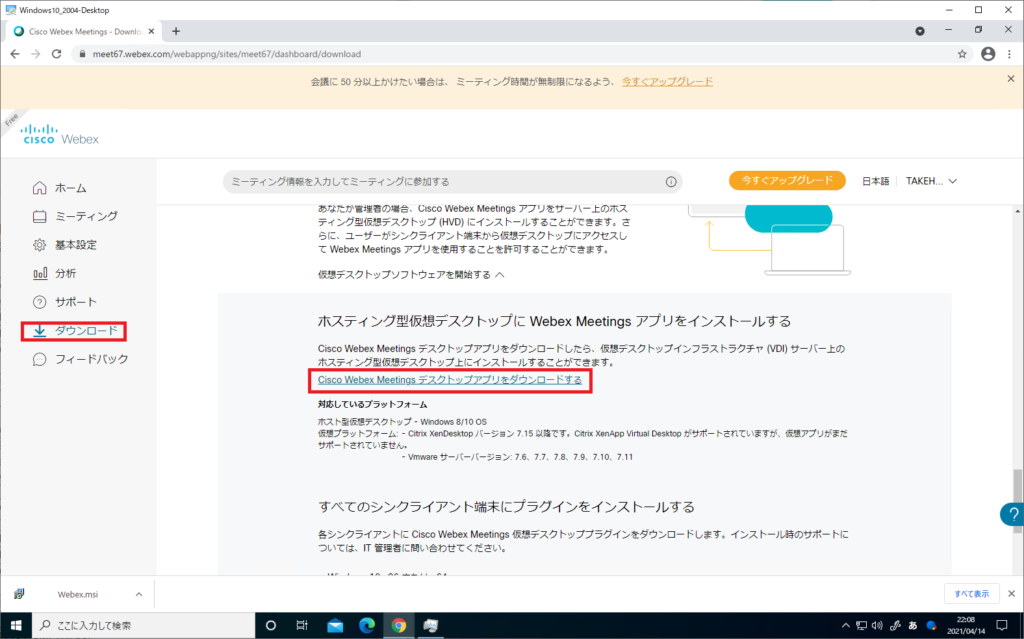
以下、マニュアルに記載の情報ですが、インストールは コマンドラインから msiexec を利用し実行する必要があるようです。
| Step 5 Using administrative permissions, install the app on the HVD using this command and arguments: VDI client in a persistent VDI setting— msiexec /i c:\Webex.msi ALLUSERS=1 ENABLEVDI=1 AUTOUPGRADEENABLED=0VDI client in a non-persistent VDI setting— msiexec /i c:\Webex.msi ALLUSERS=1 ENABLEVDI=1 AUTOUPGRADEENABLED=0 ROAMINGENABLED=1See the following table for explanations of the arguments that you can use when installing Webex in a VDI environment. |
オプションは以下の通り。
| Argument | Notes | Requires admin install privileges |
|---|---|---|
ALLUSERS=1 | Installs Webex in c:\program files. This is useful in a shared environment (typically non-persistent VDI).If this argument is not specified, Webex is installed in %LocalAppData%\Programs\Cisco Spark | ✓ |
AUTOUPGRADEENABLED=0 | Prevents Webex from downloading updates in a VDI environment. The argument does not affect a non-VDI environment.For VDI, this is necessary because you must use the versions that are provided on the Webex VDI download page at https://www.webex.com/downloads/teams-vdi.html.This argument must be accompanied by ALLUSERS=1, otherwise the AUTOUPGRADEENABLED argument is ignored. | ✓ |
ENABLEVDI=1 | Enables the optimized VDI solution. (Officially supported.) | ✓ |
ROAMINGENABLED=1 | If this argument is specified, then the roaming database (spark_roaming_store.db) is stored in the user’s roaming directory (AppData\Roaming). Otherwise the roaming database is stored in AppData\Local.This argument must be accompanied by ALLUSERS=1, otherwise the ROAMINGENABLED argument is ignored. | ✓ |
最初の ALLUSRS は、1 を指定すると c:\program files へ、指定しないと%localAppData% へインストールされます。 マスターイメージにインストールする場合は 1 を指定することになります。
AUTOUPGRADEENABLED は自動更新の指定です。 ALLUSERS=1 と併せての設定となります。
ENABLEDVDI は最適化機能の有効化、無効化の指定です。
ROAMINGENABLED はroaming database の保存先を AppData\Roaming とするか AppData\Local とするかの設定です。 移動プロファイルを利用する場合は AppData\Roaming を指定することになります。
今回のテストでは以下のオプションで起動します。
| msiexec /i Webex.msi ALLUSERS=1 ENABLEVDI=1 |
セットアップウィザードが起動するので次へをクリックします。
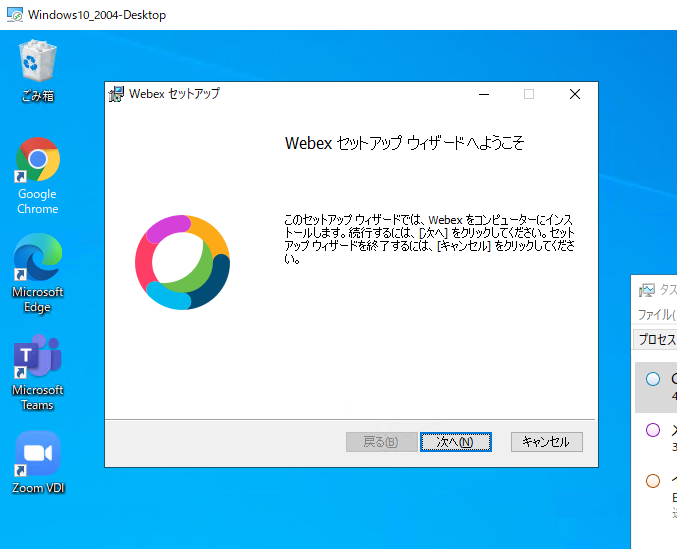
前の画面で次へをクリックすると即座にインストールは開始されます。
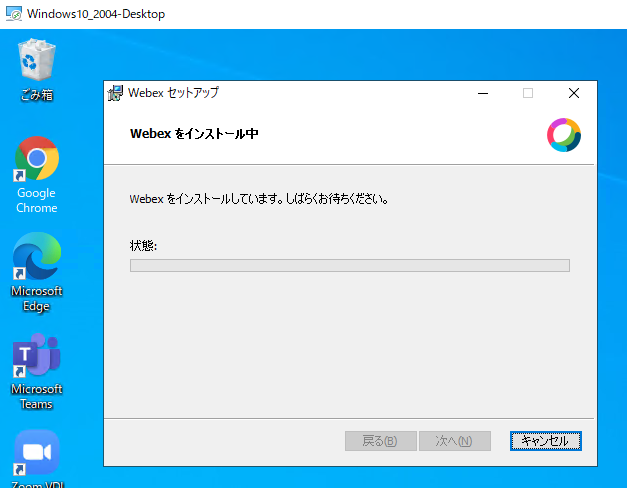
インストールが完了しました。
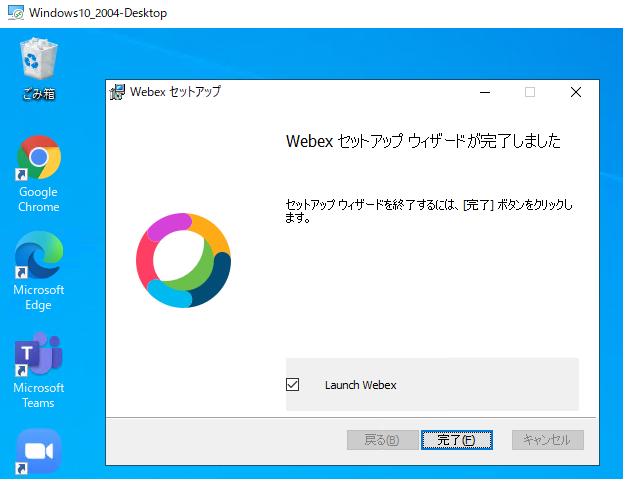
今回は利用していませんが、 Control Hub の環境では組織設定から optimized VDI solution を有効化する必要があるようです。
| Step 1 From the customer view in https://admin.webex.com, go to Management > Organization Settings and then scroll to VDI for Cisco Webex. Step 2 Choose a setting: Toggled on (default)—Use this setting to enable the optimized VDI solution. Media paths are optimized for VDI architecture. Toggled off—Use this setting if you want to use the non-optimized VDI solution. Media paths are not optimized for VDI architecture. |
物理端末への Webex
まずはインストーラをダウンロードします。 URLはこちら。
今回は Windows 10 Enterprise がインストールされた物理端末からのテストとなるので、 Windows 64-bit モジュールをダウンロードします。
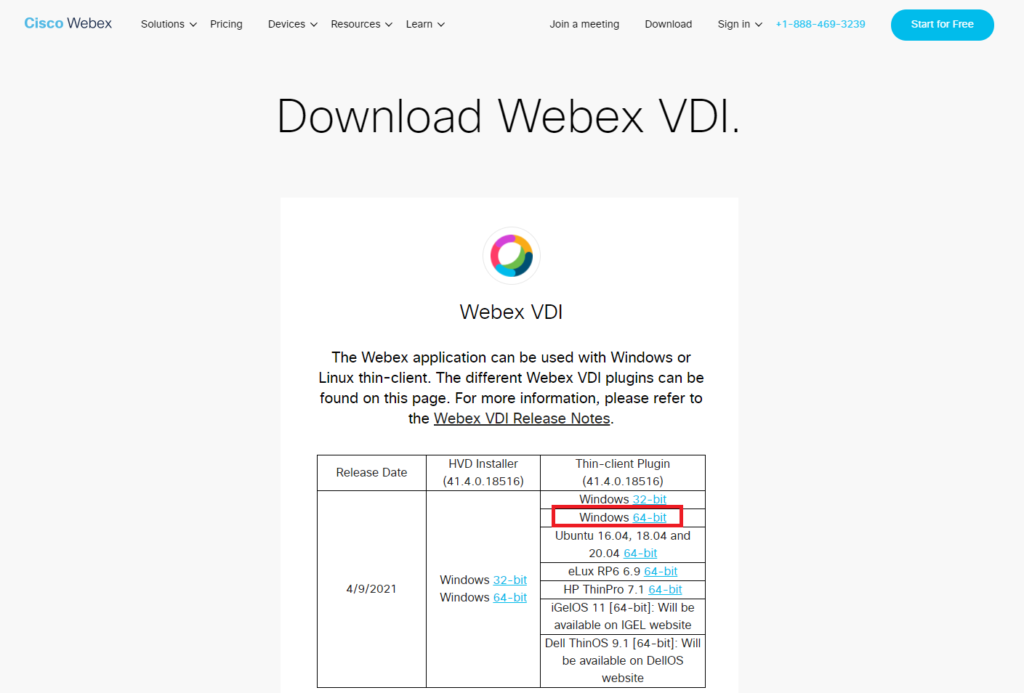
ダウンロードしたインストーラを起動し、インストールを進めていきます。
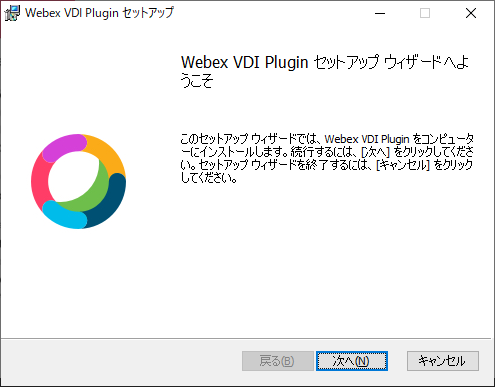
上の画面で次へをクリックするとすぐにインストールは開始されます。
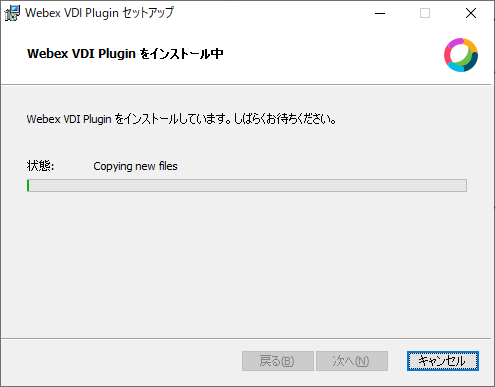
数十秒でインストールは完了します。
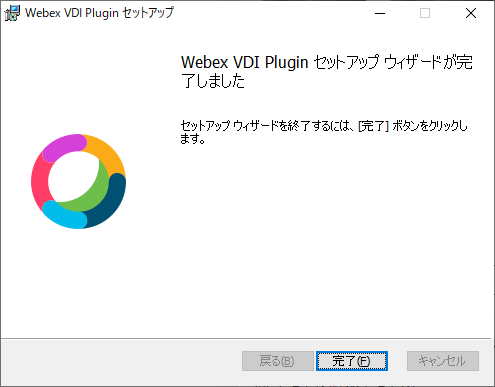
最適化された状態のテスト
まず、Windows Virtual Desktop のサインアウト・サインインを行わず、テストしてみます。 Webex の app や Plug-in をインストールしていますが、多分、一度サインアウトしないと最適化は有効にならないはずです。
Webex の起動時に使用許諾の同意が求められます。
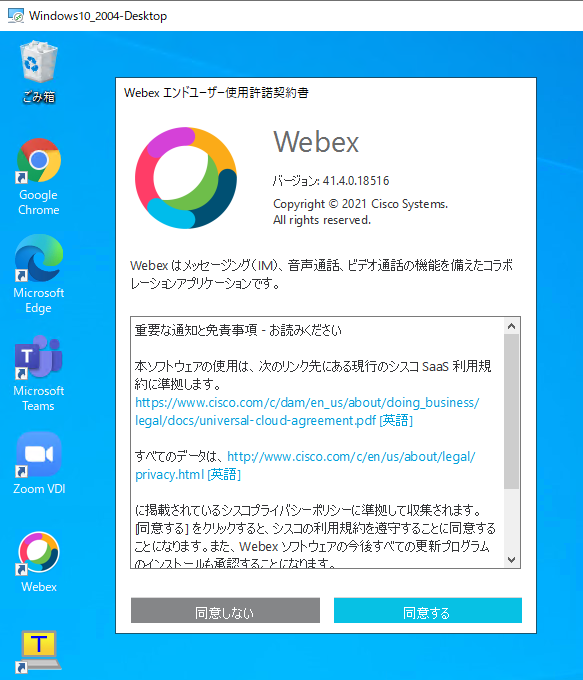
ログインします。
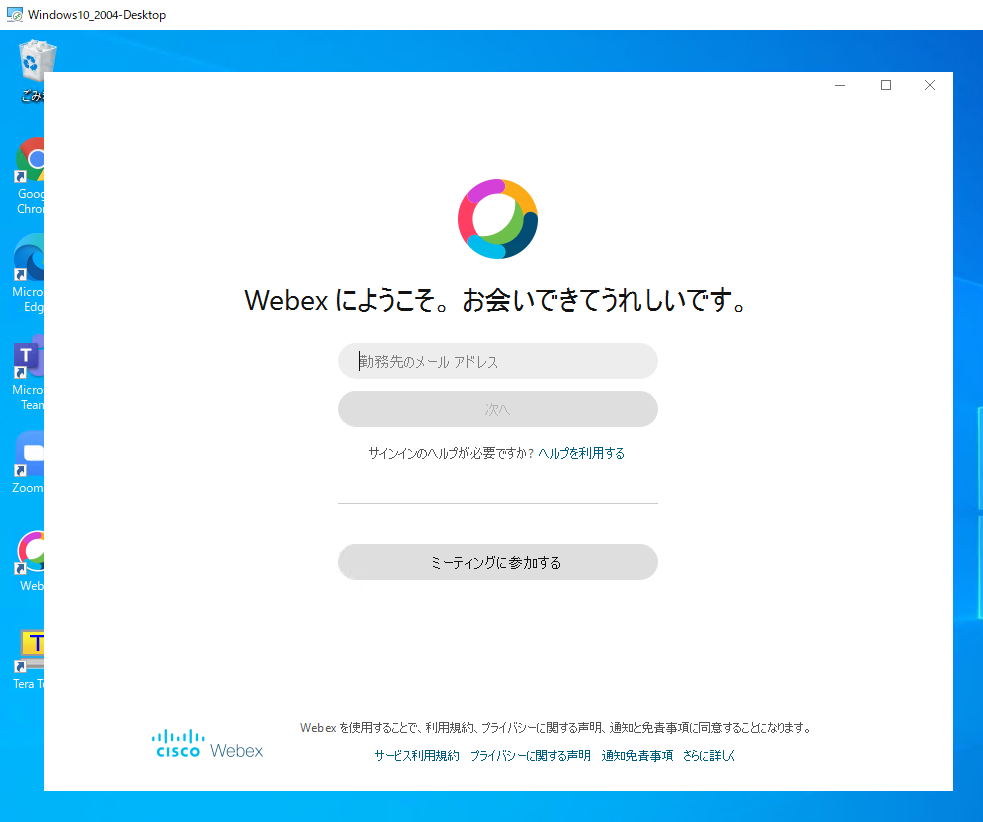
パーソナル会議を開き、スピーカーとマイクをテストします。 問題なくスピーカーもマイクも動作しました。 カメラも表示されていますが、左右が反転されていることが気になります。
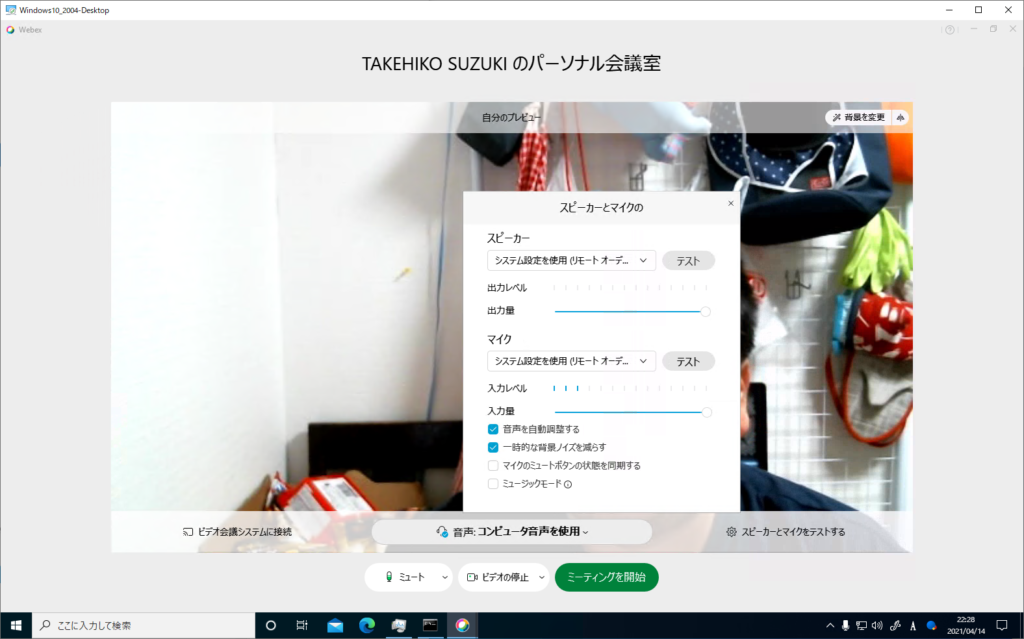
会議を開始します。 CPU リソースの使用率が60%位です。 最適化が無効な場合と違いがありません。 やはり、まだ、最適化は有効になっていないようです。 一度、サインアウトして再度テストします。
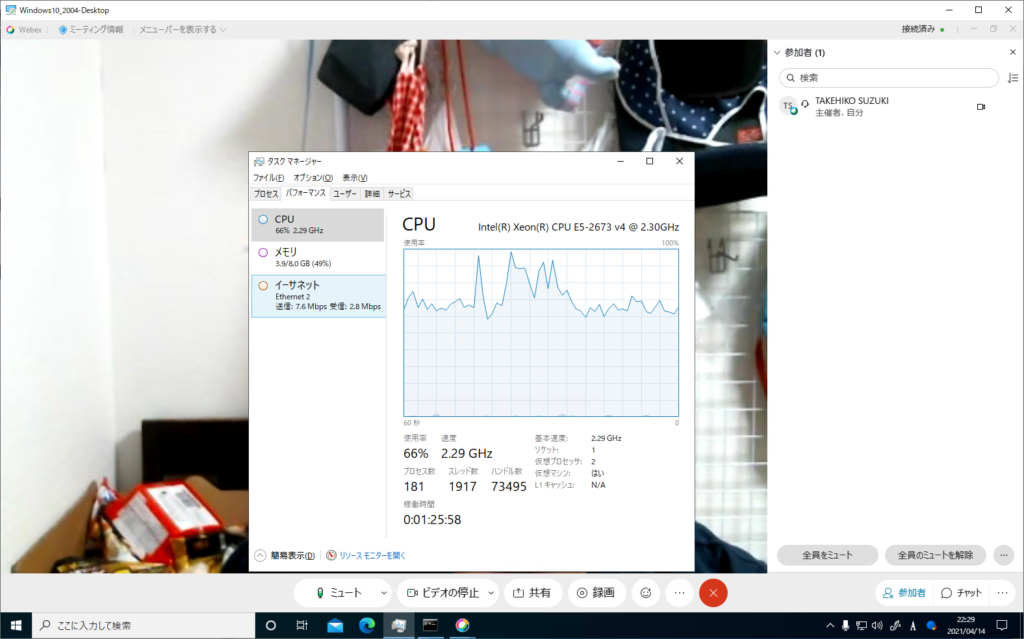
再度サインインしたのですが、CPU の使用率に変化はありません。
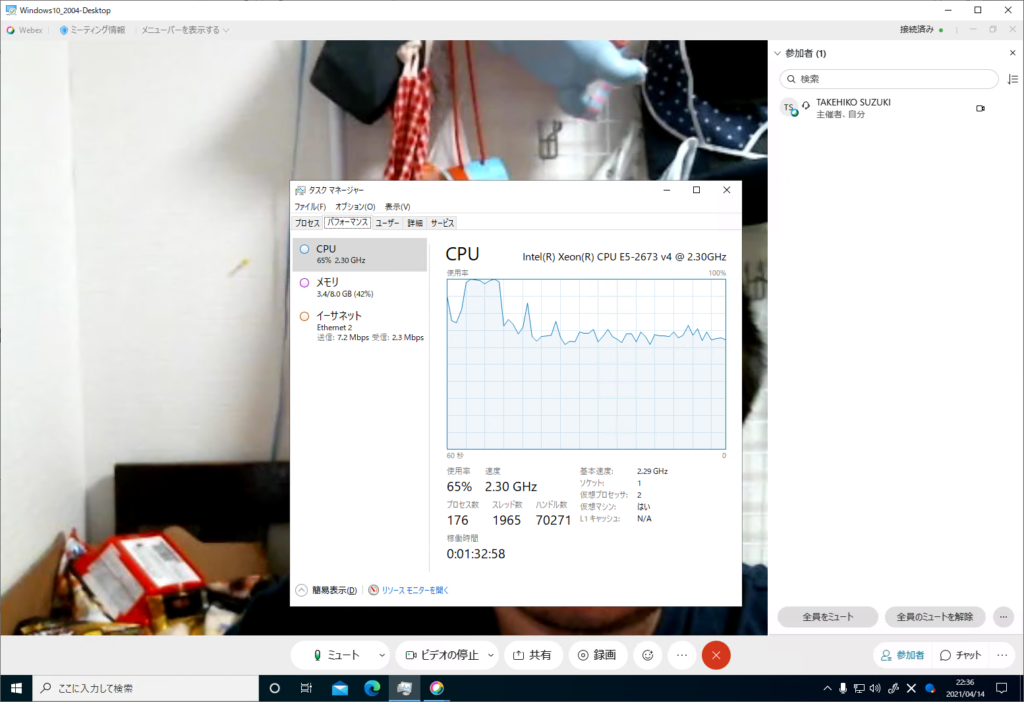
切り分けとして、仮想の Windows 10 と 物理端末の両方の OS を再起動して再度テストします。 状況は変わらず。。。
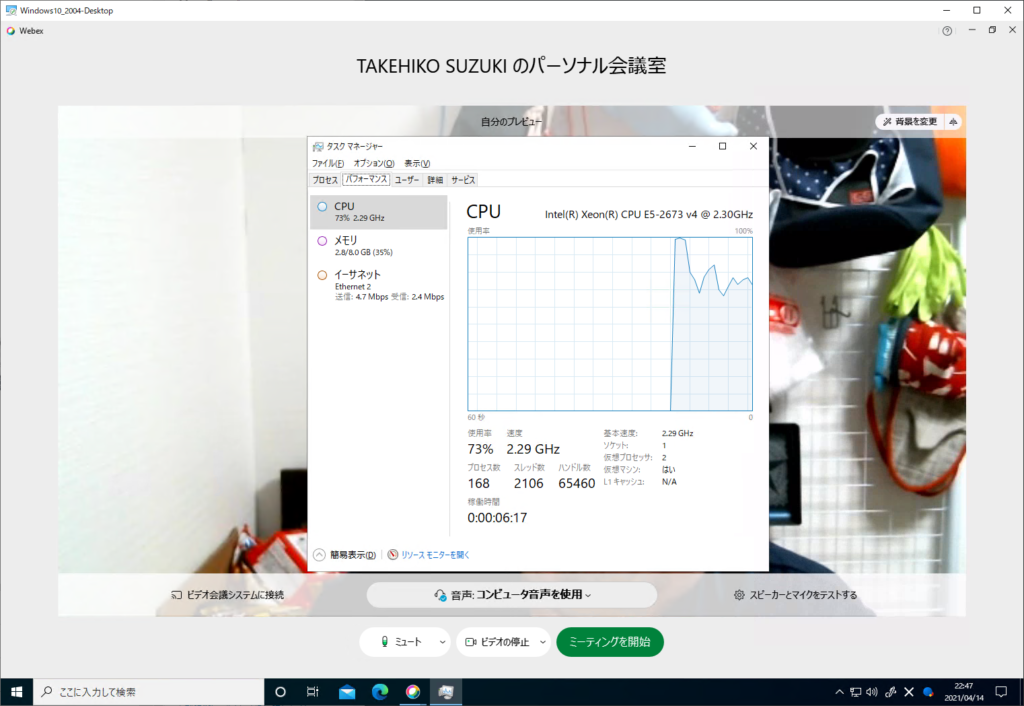
ヘルスチェッカー上は VDI についてすべてのサービスのはアクセス可能です となっているのでインストールは成功しているとは思います。
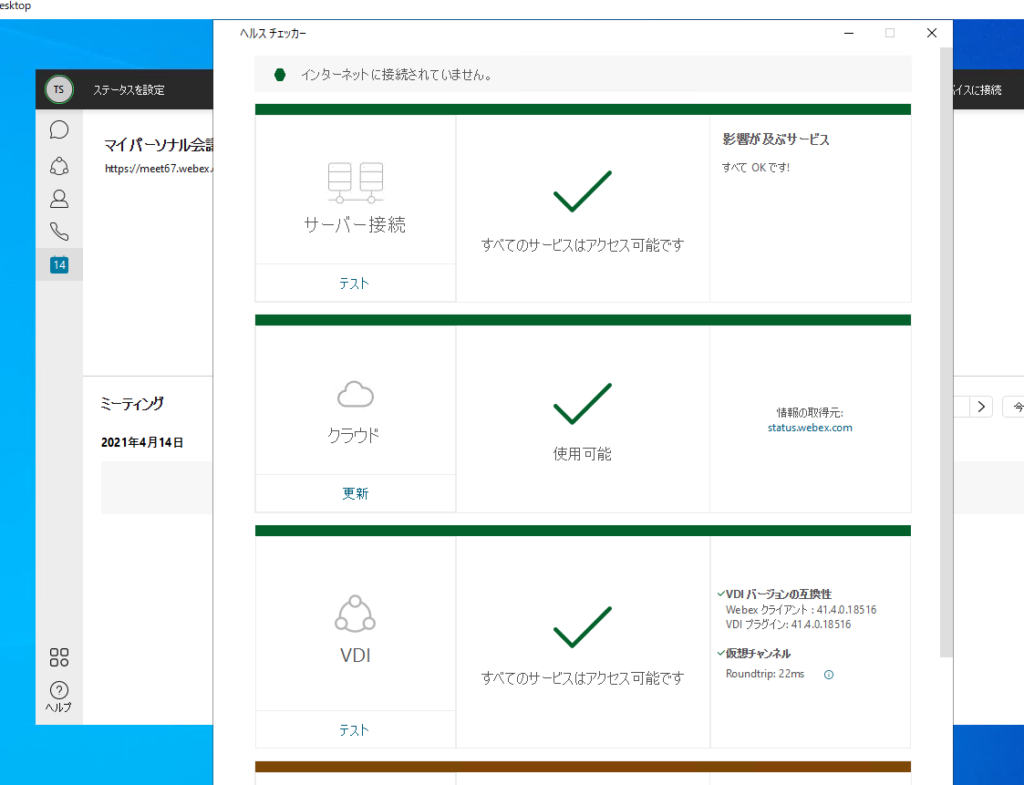
今日は時間が無くなったのでトラブルシューティングはまた後日とします。
以上