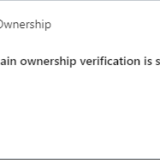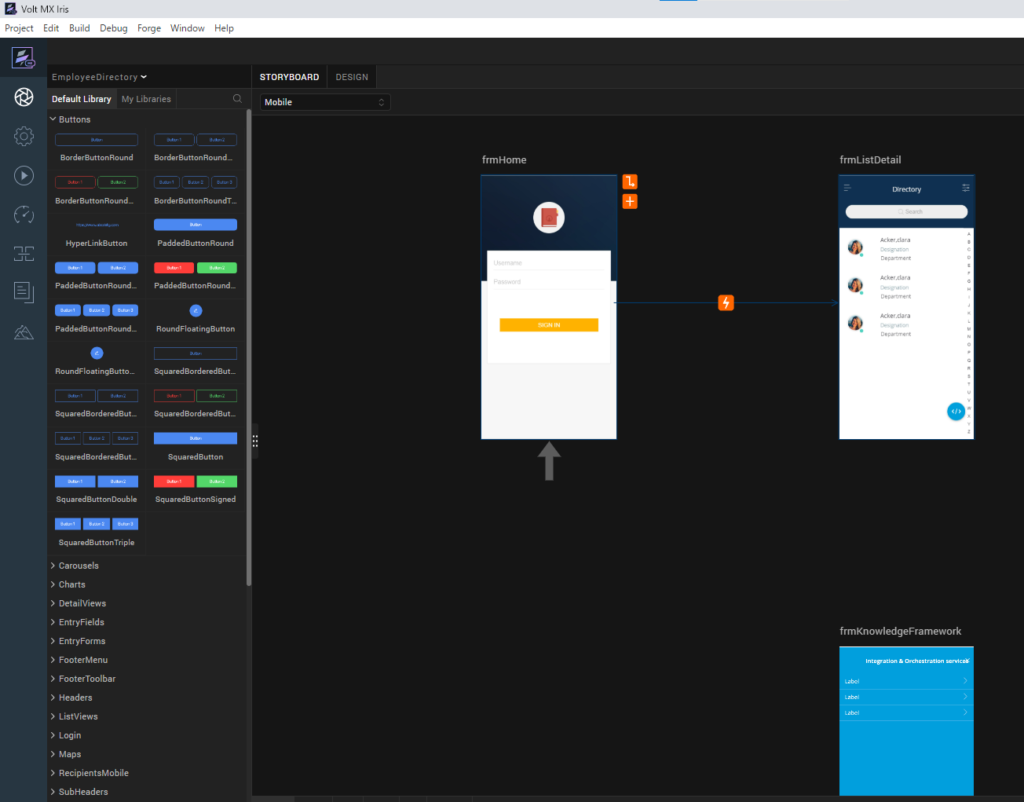
Volt MX を勉強していきます。 今回は開発ツールとなる Volt Iris のインストールを進めていきます。 Windows へのインストールとなります。
目次
チュートリアルについて
Volt MX のトライアルの申し込みサイトにはチュートリアルも案内されています。
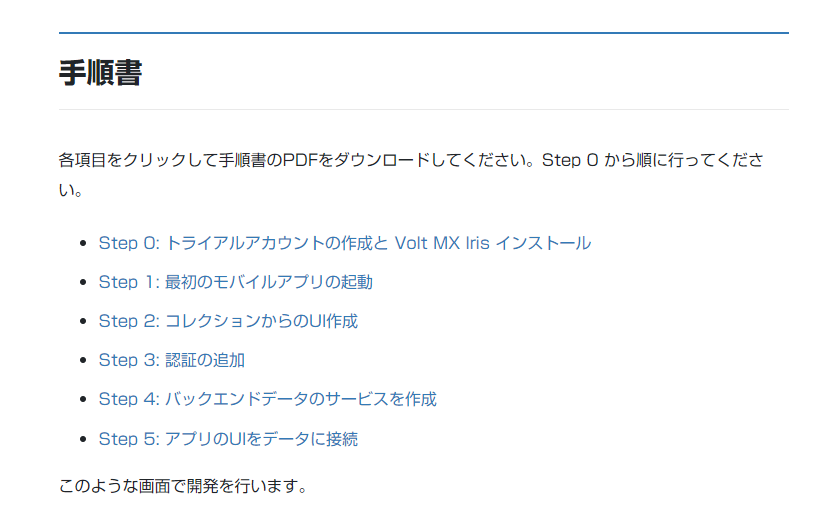
前回の記事では Step 0におけるトライアルアカウントの作成まで行っておりますので今回は引き続き Volt MX Iris のインストールを進めていきます。
- Step 0: トライアルアカウントの作成と Volt MX Iris インストール
- Step 1: 最初のモバイルアプリの起動
- Step 2: コレクションからのUI作成
- Step 3: 認証の追加
- Step 4: バックエンドデータのサービスを作成
- Step 5: アプリのUIをデータに接続
上記のチュートリアルの各StepのリンクをクリックするとPDFによる詳細手順が提供されています。 基本はこの手順書通り進めていくことになります。
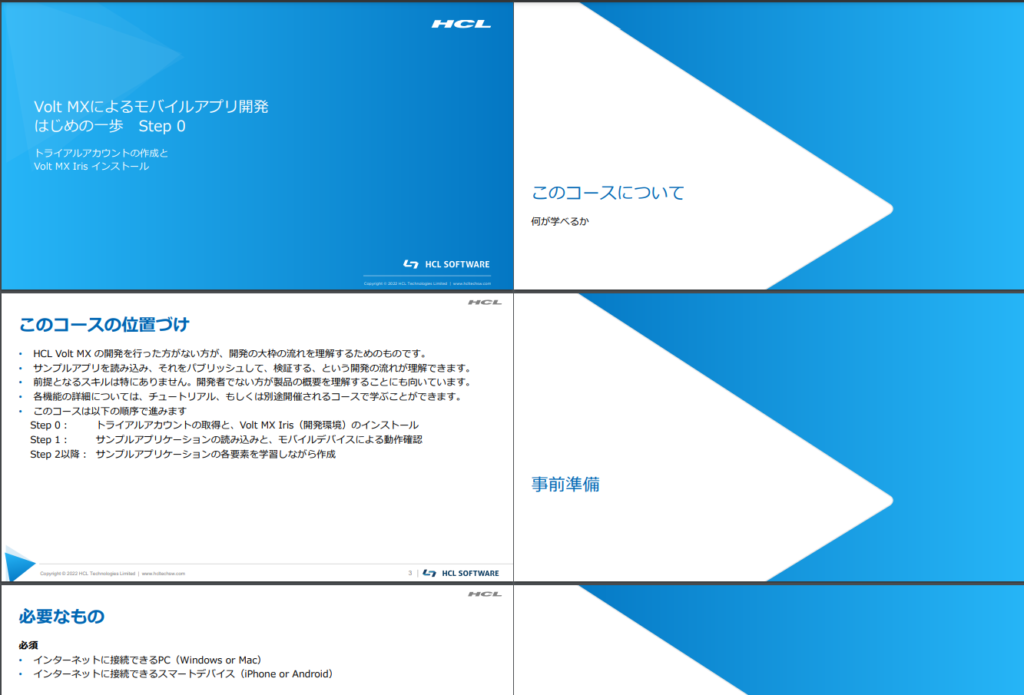
Volt Iris のインストールプログラムのダウンロード
Volt iris のインストールプログラムはチュートリアル資料に記載のあるダウンロードリンクから可能です。
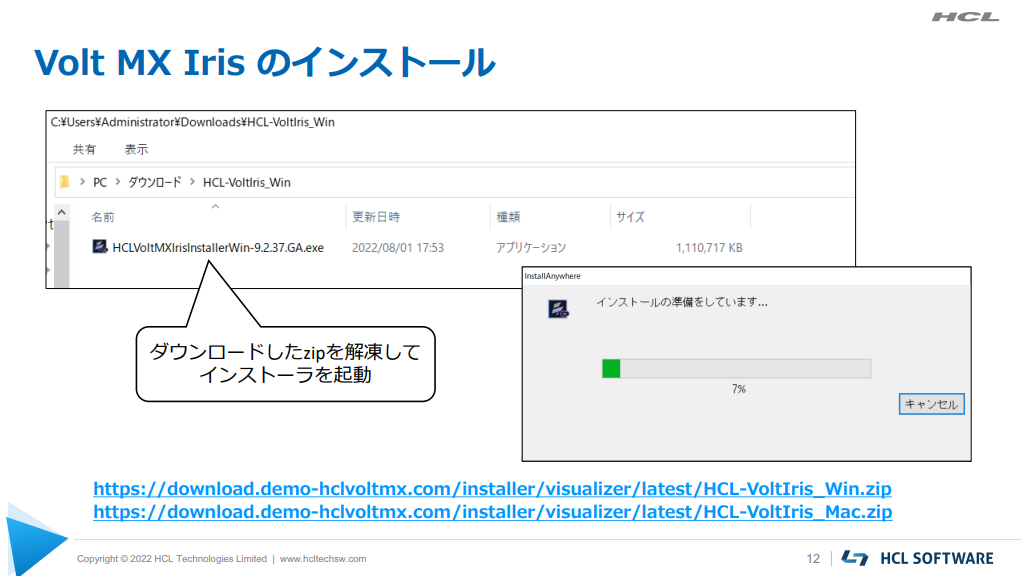
資料に記載のダウンロードリンクは以下
今回はWindows 環境にインストールを進めるので “HCL-VoltIris_Win.zip”をダウンロードしました。 なおインストーラのサイズは 1GB を超えます。
Volt Iris のインストール
ダウンロードした ZIP ファイルを展開しインストーラを起動しインストールを進めます。
Introduction では “Next”をクリックします。
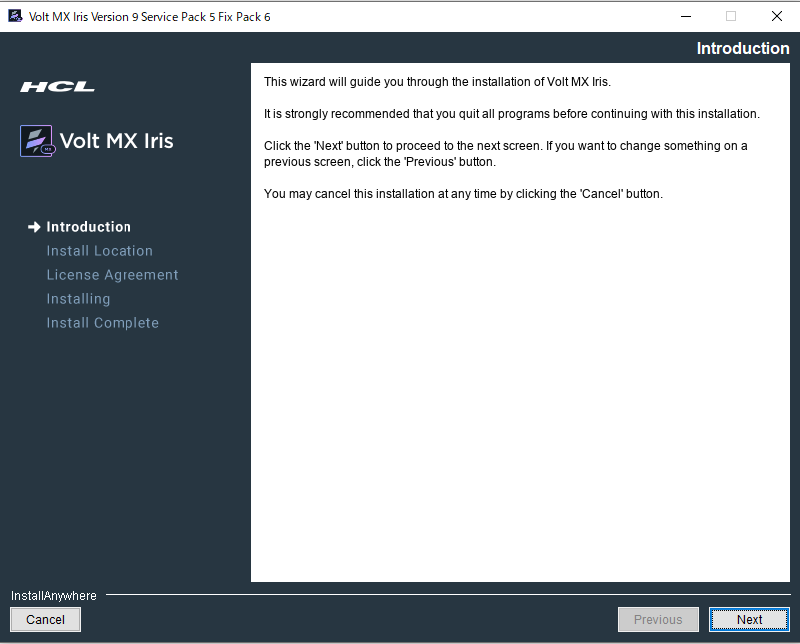
Install Location ではインストール先を指定します。 今回は既定値で進めます。
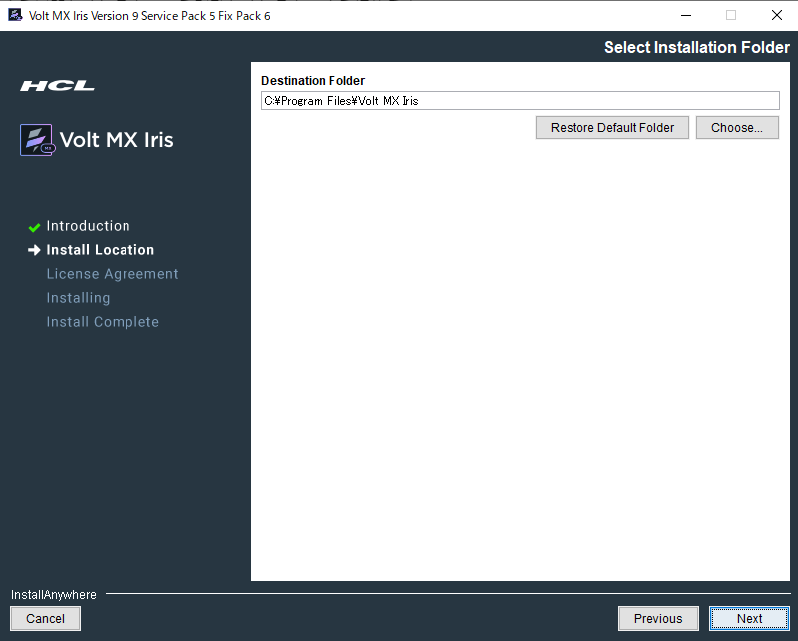
Workspace の保存先を指定します。
ここは注意が必要です。 インストールを実行されたアカウントのプロファイルフォルダが指定されます。 私の場合はインストーラを起動したアカウントをAとします。 ただ、アカウントAには管理者権限を付与していないためインストーラを起動時に管理者権限があるアカウントBで起動しました。 結果、アカウントAではなくアカウントBのプロファイルが Workspaceの配置先となっていました。
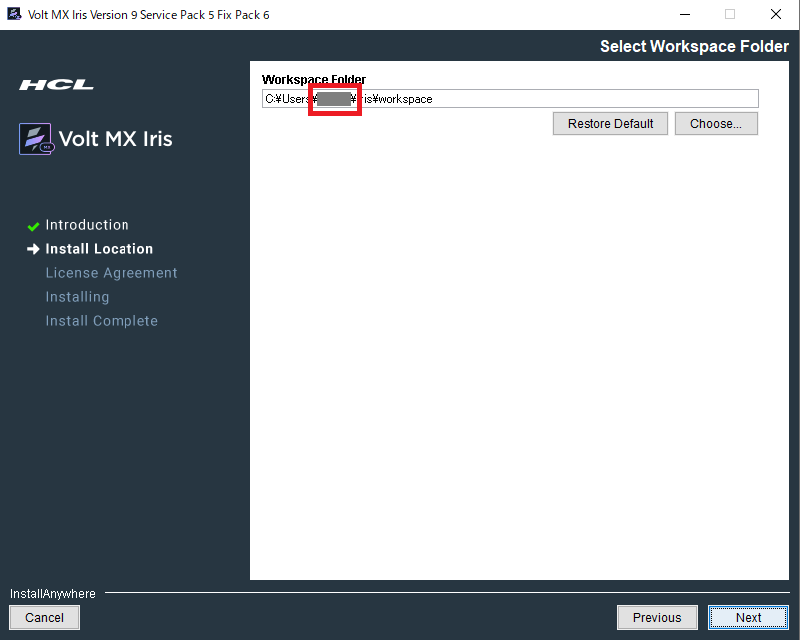
License Agreement の内容を確認します。
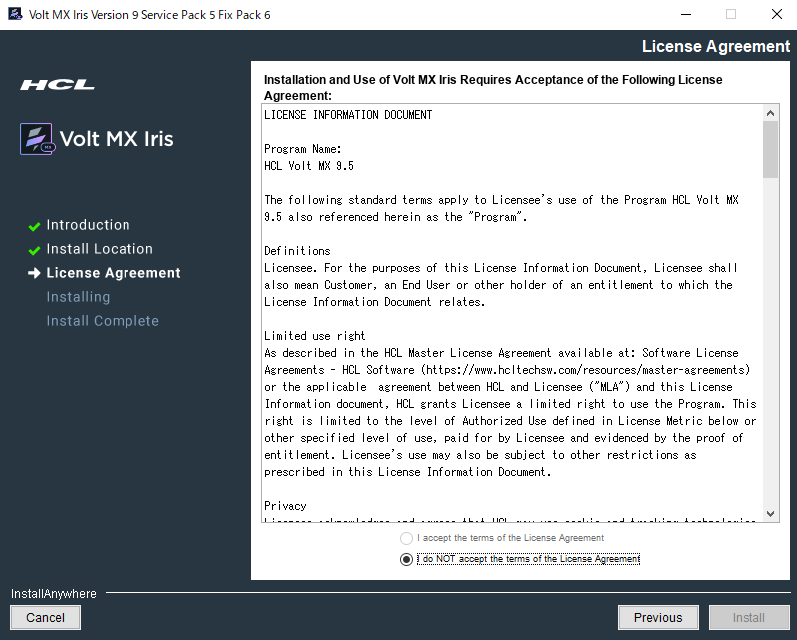
問題なければ”I accept the terms of the License Agreement”を選択し”Install”をクリックします。
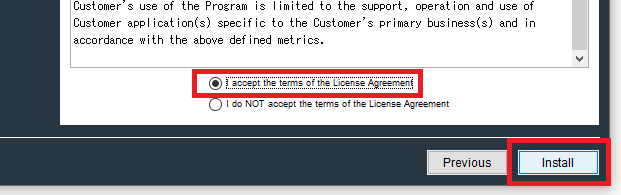
インストールが始まります。
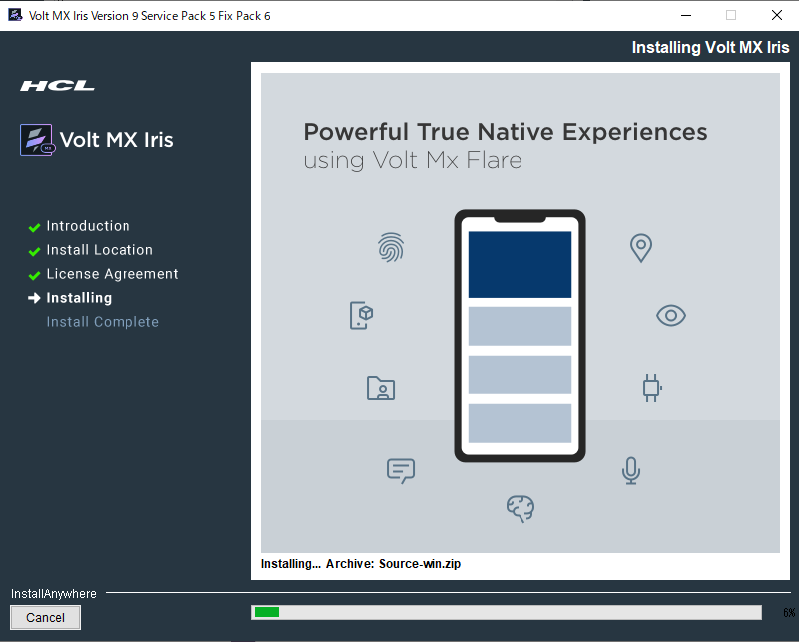
インストールが完了しました。
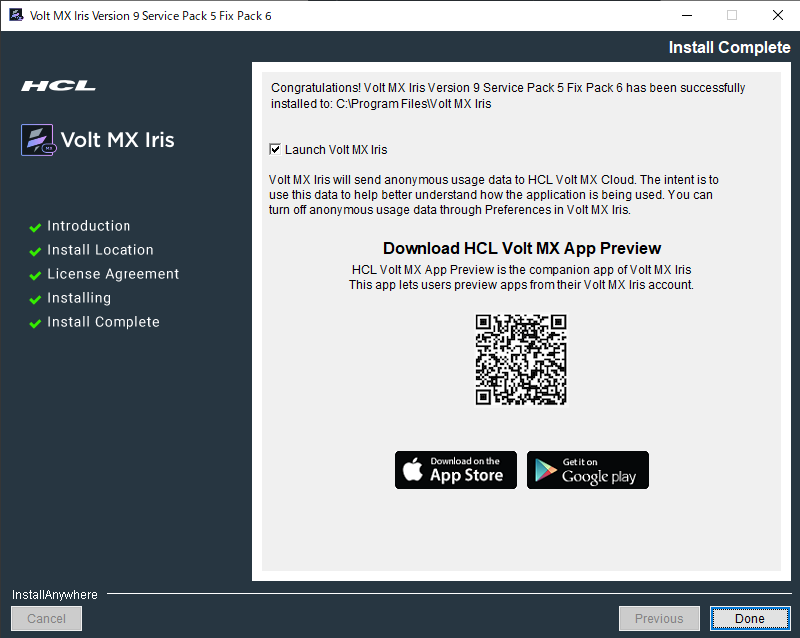
これで Wndows 環境への Volt Iris のインストールは完了です。 続けてAndroid や iOS への “Volt MX App Preview”をインストールします。(手順自体は単純なのでここでの紹介は割愛します)
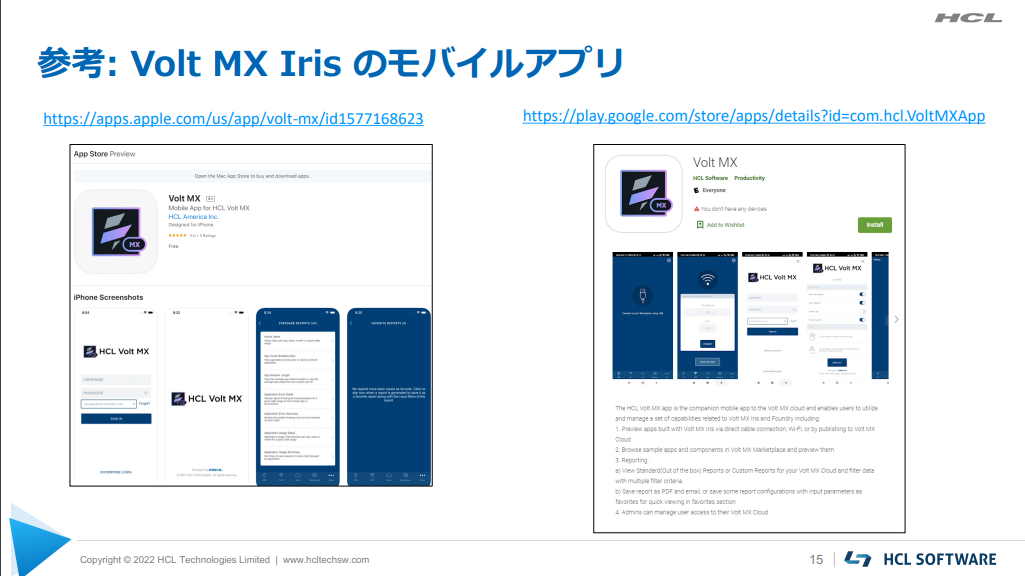
Volt Iris の起動
Volt Iris の起動を進める中で Windows Defender のファイアーウォール設定の変更が必要となります。 アクセス許可を進めていきます。
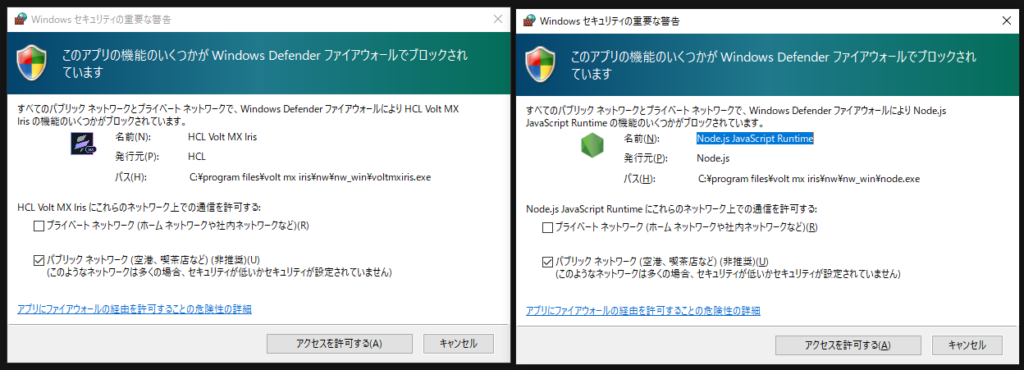
HCL Volt MX へサインインする。
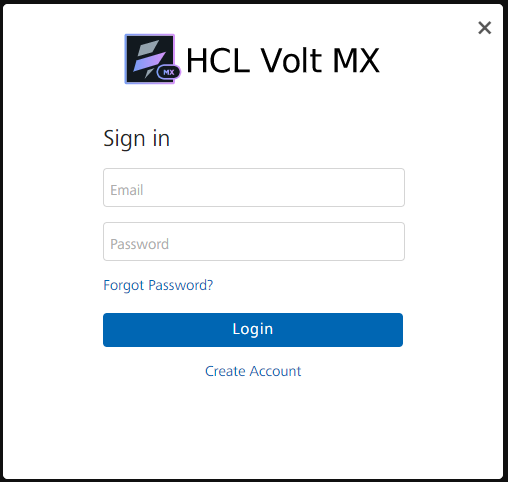
ログインに成功すると以下の画面から”Learn More”を選ぶことで Iris の使い多を学ぶことができます。新しいプロジェクトを作成する場合は”New Project”を選びます。
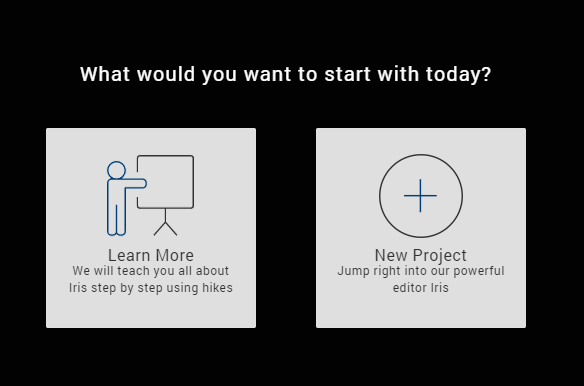
”Learn More” を選択すると以下のように様々なチュートリアルが案内されていきます。 これをこなしていくことで Volt MX の基礎を理解することができそうです。
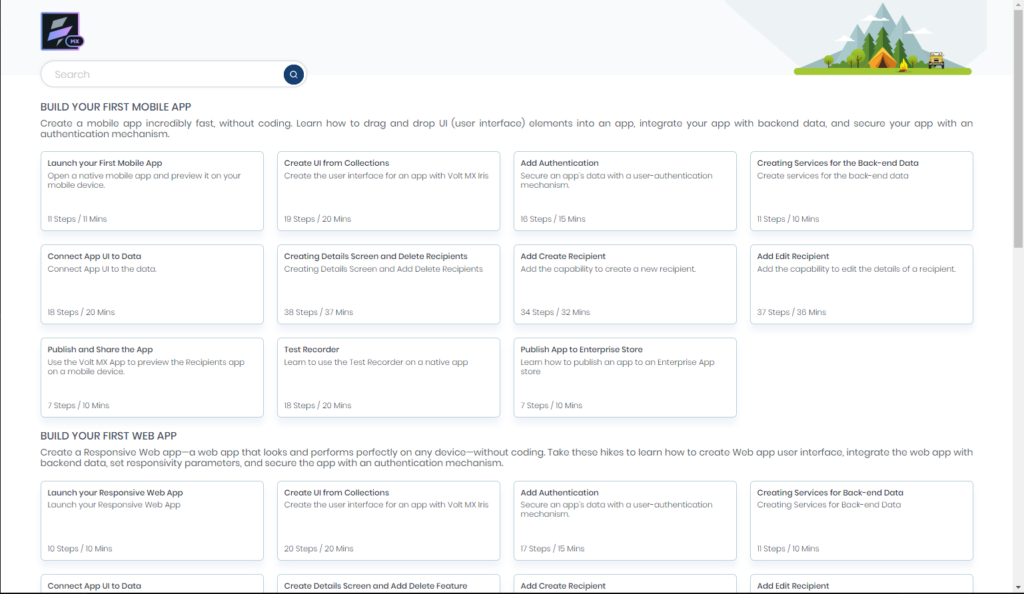
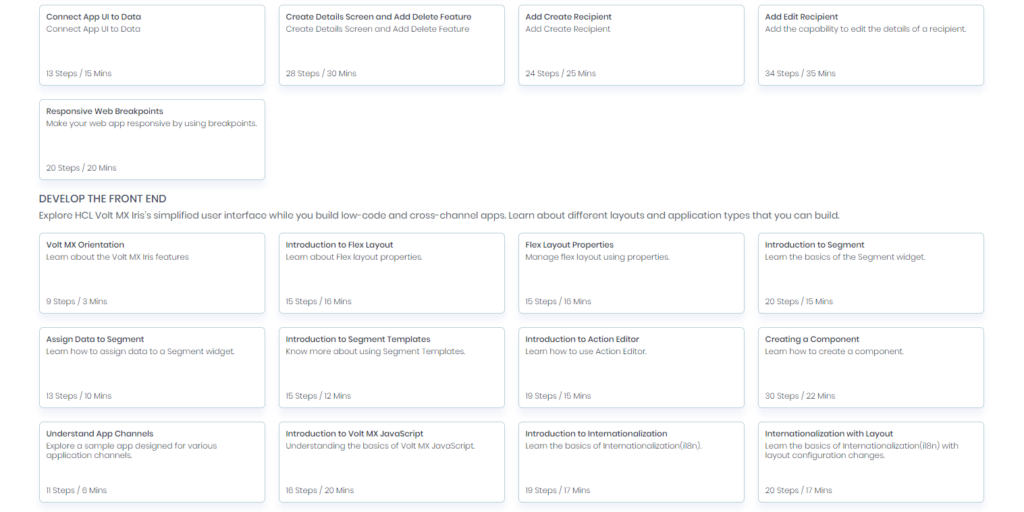
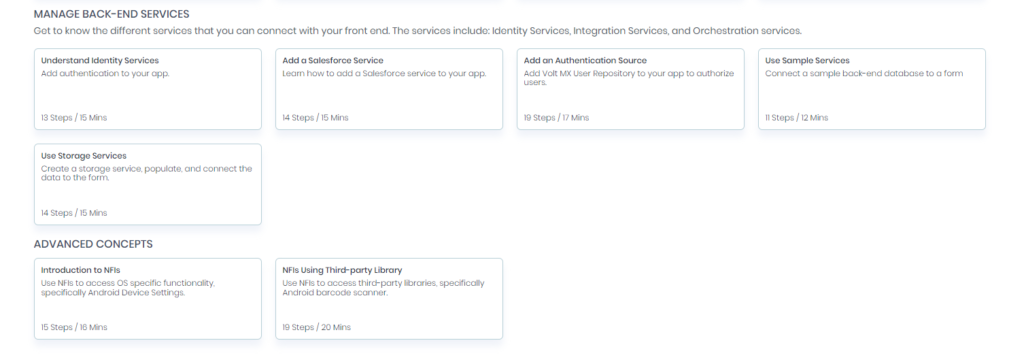
これで Volt Iris を利用する準備が完了しました。 次からは実際に Iris を利用したサンプルアプリの開発に進むこととしこの記事はここまでとします。
以上
i