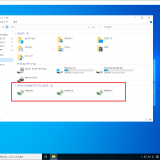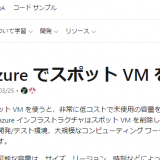この記事のWVDは”Windows Virtual Desktop Spring 2020 Release”が対象です。
Windows Virtual Desktop Spring 2020 では RDP の設定を Azure Portal から変更できるようになりました。 以下の画面です。 この設定の挙動を確かめていきます。 後編ではAudioのリダイレクションの設定を試します。 Audio input が正常に動作しないとTeams などのTV 会議が利用できません。

リダイレクションの設定ですが、以下の項目を設定可能です。 この中編では Disk drives のリダイレクションをテストします。 後編では Audio input / output をテストする予定です。
- Disk drives
- COM ports
- Clipboard
- Printers
- Smart cards
- Audio input
- Audio output
最初に Audio out のリダイレクションをテストします。 Windows Virtual Desktop の仮想のWindows 10 上でYoutube にアクセスし、その音声が手元のローカルデバイスの音声出力にリダイレクションされることを確認します。
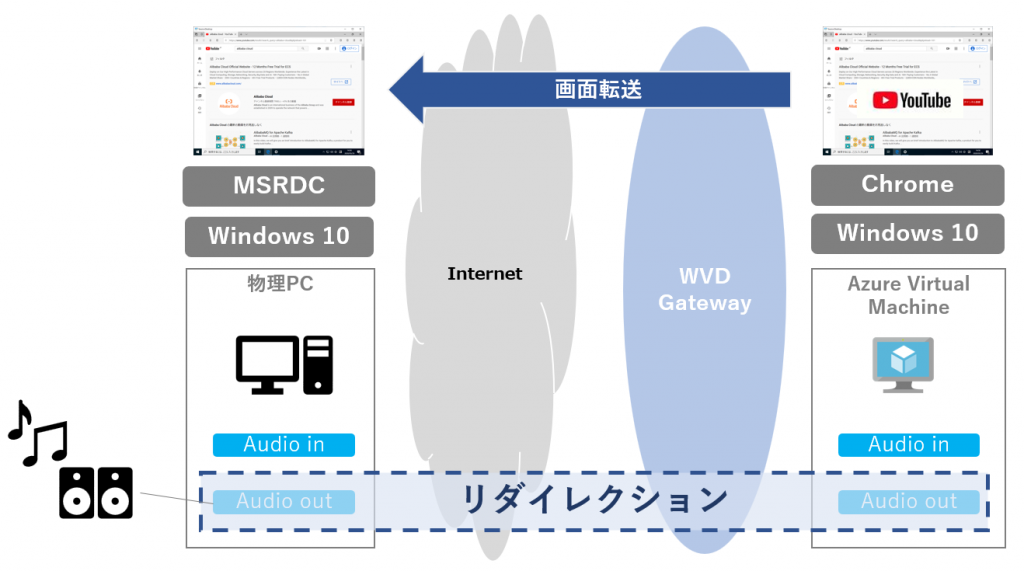
Azure Portal から Host pool のリダイレクション設定を確認します。 現在、以下の規定値のままとなり、”Audio output”は”On”です。リダイレクションは有効です。 また、Play sounds は”On this compuer”ですのでローカルデバイス側のAudio output にサウンド出力されます。

WVD の仮想のWindows 10 のChrome でYoutube にアクセスします。
今回は Alibab Cloud の公式チャネルから”IoT, AI and Big Data for Double 11″ をテスト素材とすることにします。
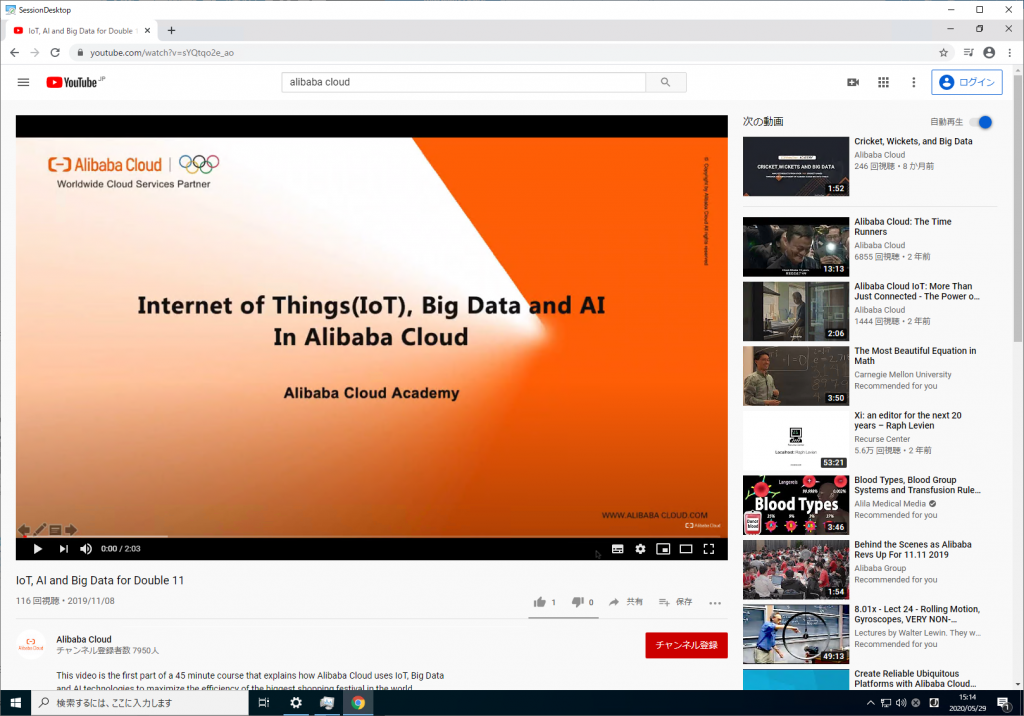
音声は問題なく、クリアにローカルデバイスから出力されます。 Audio out のリダイレクションは問題ありません。
リソースモニタでは冒頭の画面遷移はほぼなく音声のみの時はたまに1Mbps までいきますが数百Kbps 位の帯域消費です。(画面遷移無しと考えるとこれでもちょっと多いなとは思いますが)
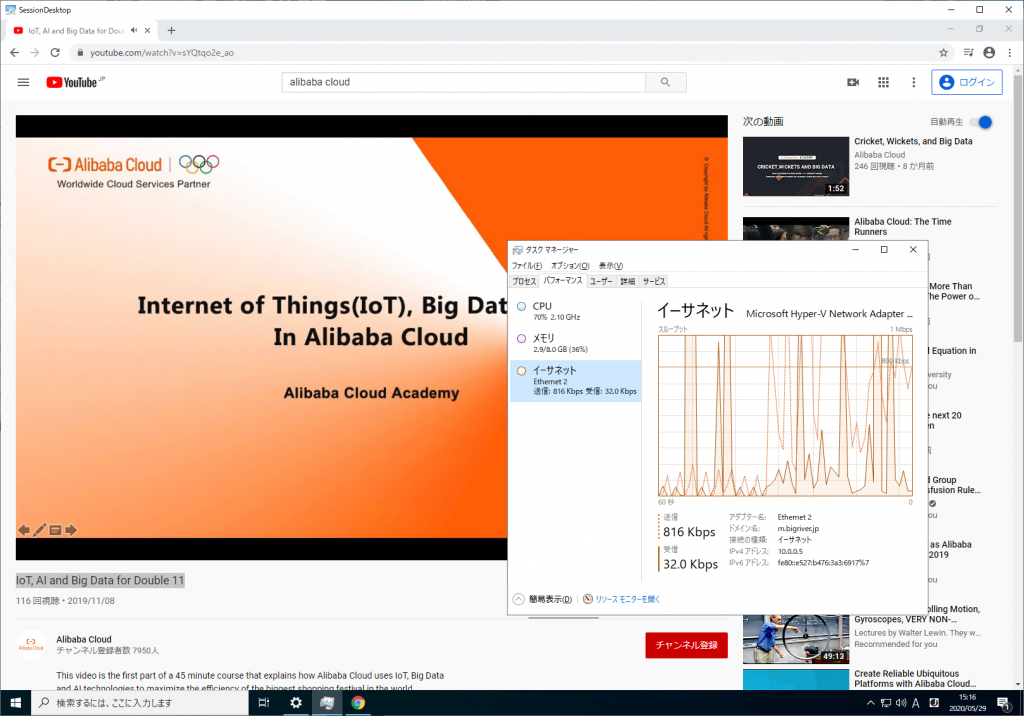
ここまでは想定通りです。 Audio out のリダイレクションが機能することは今回のテスト前からわかっていたためです。 次は Audio in のリダイレクションをテストします。 ローカルデバイスのマイクからの音声をWVD の仮想のWindows 10 で録音し(Audio in のリダイレクション)、録音したデータを再生します(Audio out のリダイレクション)。

Azure Portal から Host pool のリダイレクション設定を変更します。 Audio input を”Off” から”On”へ変更します。

WVD の仮想のWindows 10 から一度サインアウトします。 リモートデスクトップクライアントでフィードを更新し(Host pool の設定変更を反映するため)、再度サインアウトします。
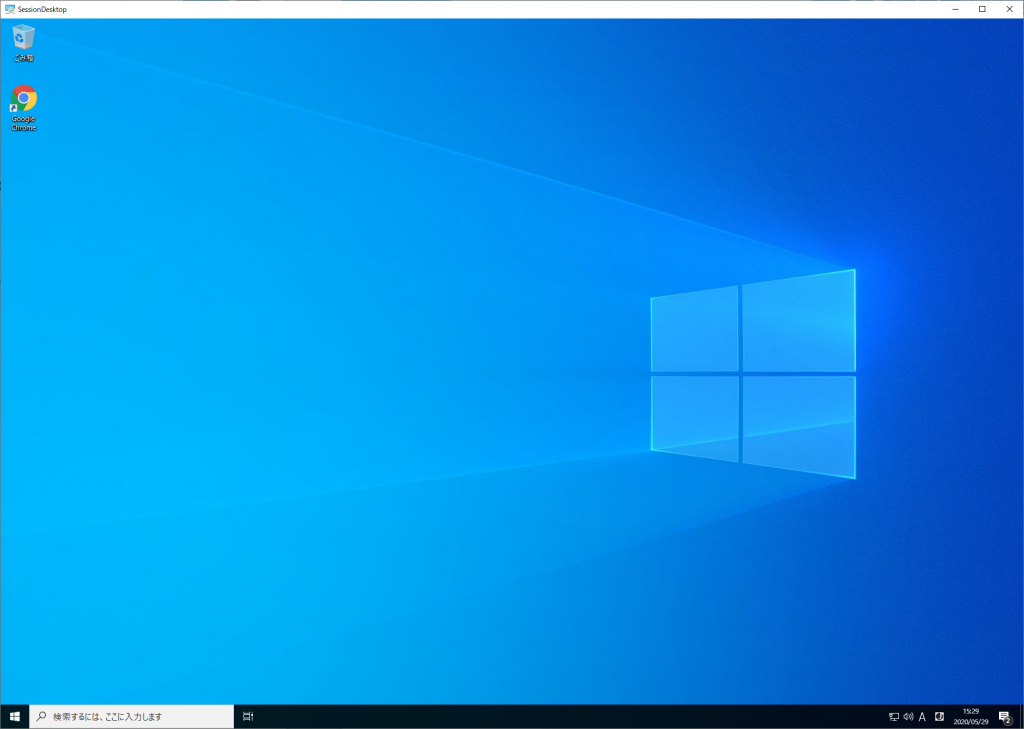
リモートデスクトップクライアントの最新バージョンから利用可能になった接続情報でネットワーク品質を確認します。 “接続のネットワーク ラウンドトリップ時間は良好です”とのこと。
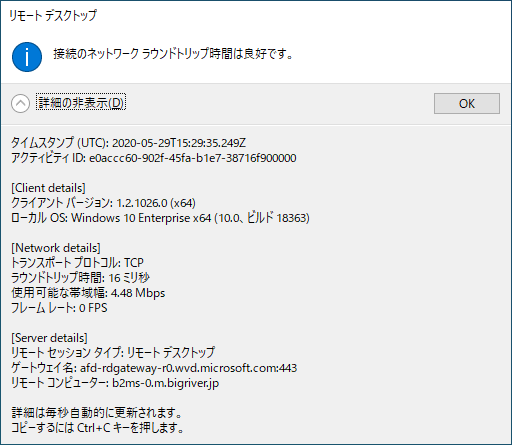
WVD の仮想のWindows 10 上でOS標準アプリケーションの”ボイスレコーダー”を起動します。
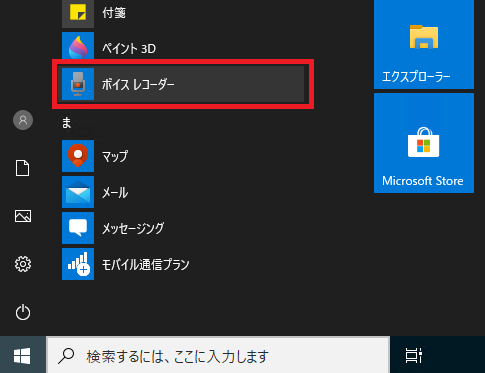
マイクへのアクセス許可の確認が求められます。 ”はい”で許可します。
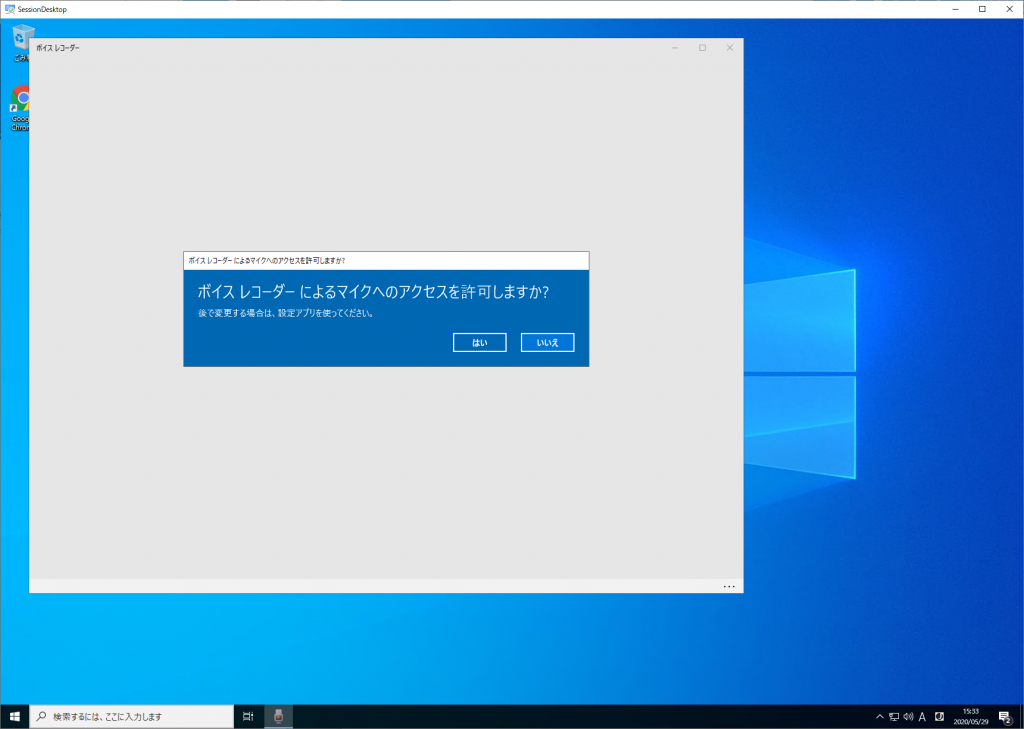
しかし、”開始するにはマイクを接続してください” とのメッセージが表示されます。 マイクが認識されない模様。

ローカルデバイスのWindows 10 でボイスレコーダを起動すると以下の画面です。 実際に録音も問題なく実行できます。

WVD の仮想のWindows 10 でトラブルシューティングを行うことにします。
まずは、マイクの設定を確認します。 マイクアクセスはシステム全体として有効です。また、アプリ単位に有効 / 無効が指定される状態です。
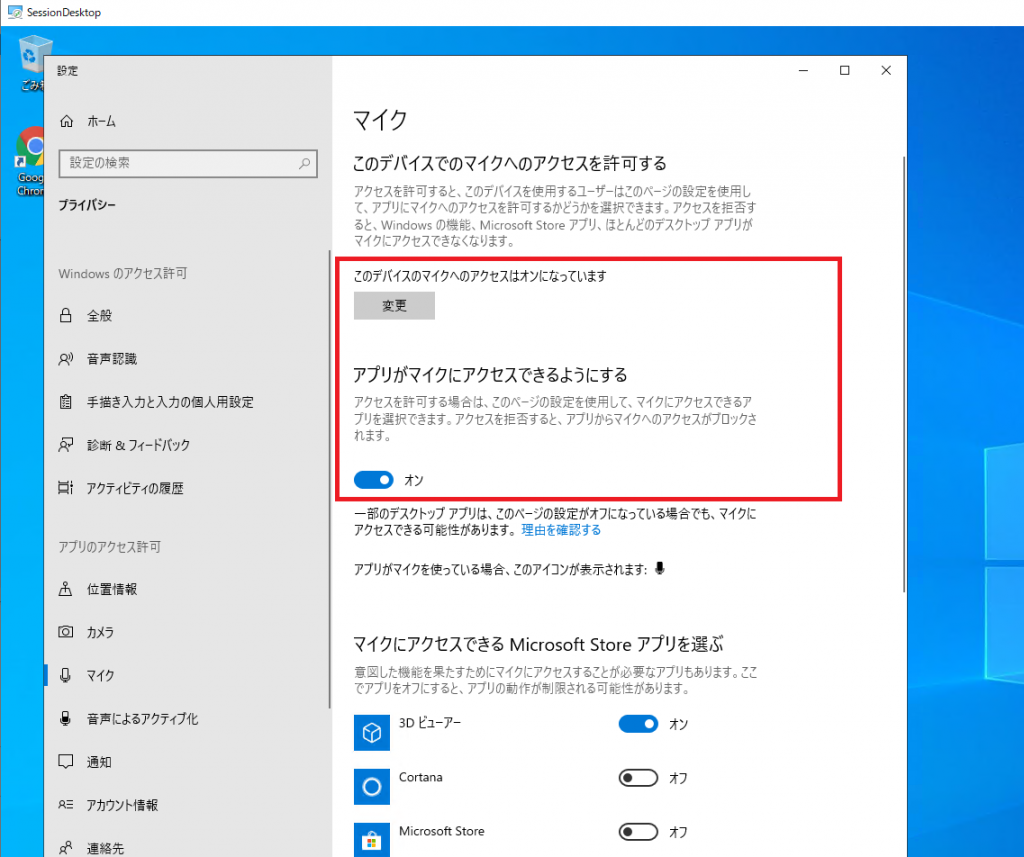
今回利用したいボイスレコーダーは”オン”です。 マイク自体の設定は問題ありません。 そうなるとデバイスとしてマイクが認識されていない、すなわちAudio in のリダイレクション に問題がある可能性が高まります。
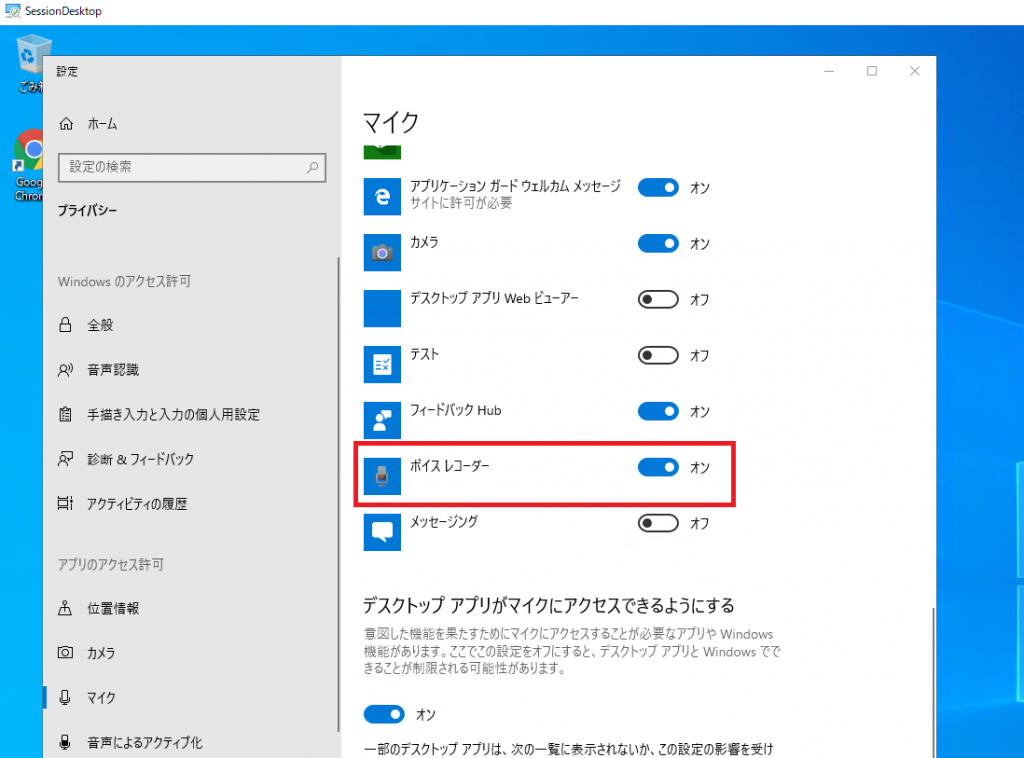
デバイスマネージャで”オーディオの入力および出力”を確認します。 “Remote Audio” としてデバイスは自体は認識されています。 しかし、スピーカアイコンの1つだけです。 本当はマイクアイコンの入力のデバイスも認識されている必要があります。 つまり、WVD の仮想のWindows 10 上にデバイスがリダイレクションされていないということです。
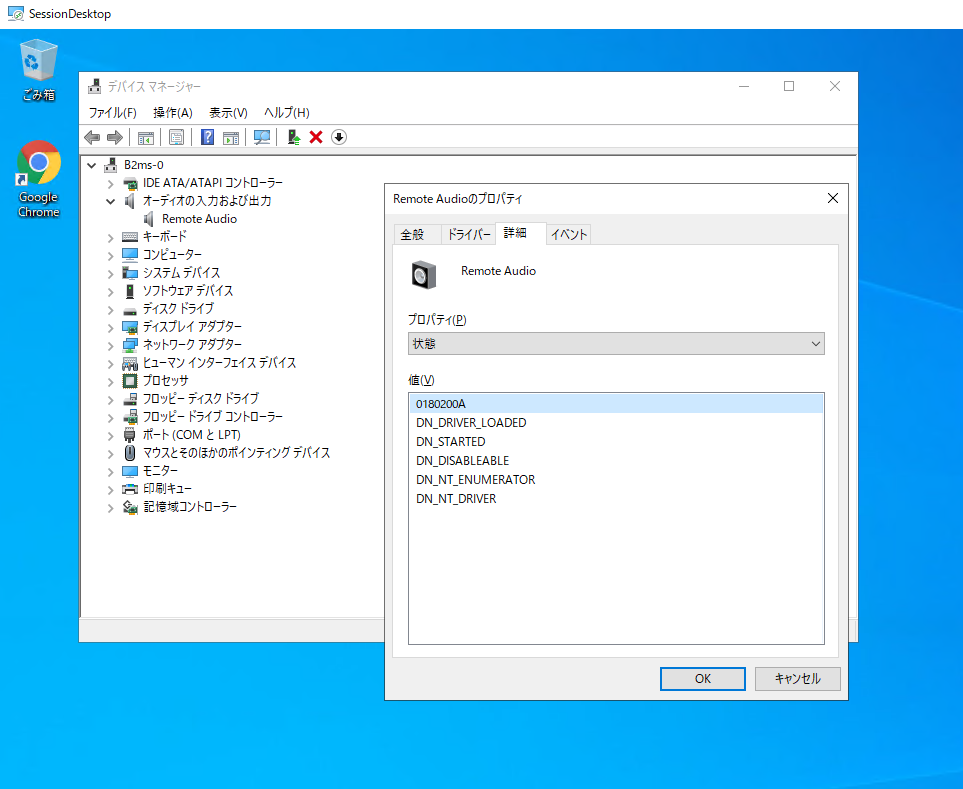
とりあえずWindows 10 のイベントログを確認します。 アプリケーションログにエラーはたくさんありますがすべてCortana 関連です。 マイクが使えないからエラーなのか、Cortana に問題があってマイクが使えないのかはこの時点では判断出来ません。 あとは Search サービスも初期化に失敗しエラー出力していることも確認できました。 今回のマイクとは直接関係しないとは思いますが、結果として検索系の機能が全く使えていません。 システムログには関連しそうなイベントは見つかりませんでした。

もう一度、設定からやり直してみます。 Host pool のRDP settins を変更し、Save します。
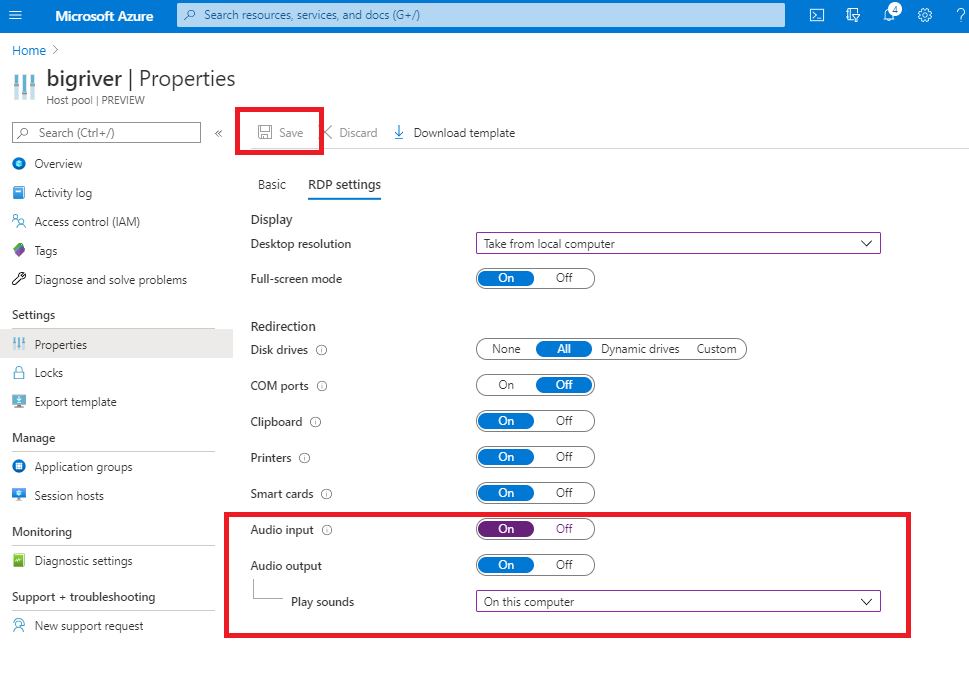
仮想のWindows 10は一度サインアウトします。 サインアウト後にリモートデスクトップクライアントでフィードを更新し、そしてサインインしなおします。
ボイスレコーダーを起動すると、今度は正常にマイクが認識されました。
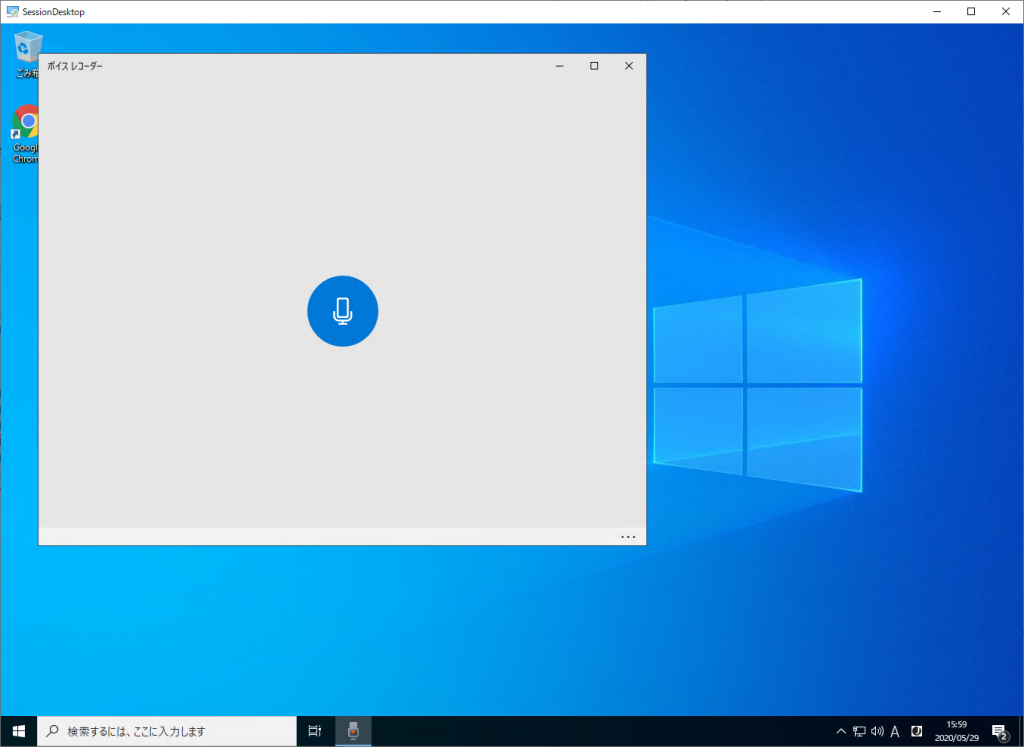
デバイスマネージャで確認します。先ほどはスピーカーアイコン1つしかなかったデバイスですが、マイクアイコンのデバイスが追加されています。

OS のサウンド設定では入力は”リモートオーディオ”として見えています。 リストボックスになっていますがこの”リモートオーディオ”のみが選択可能な状態です。
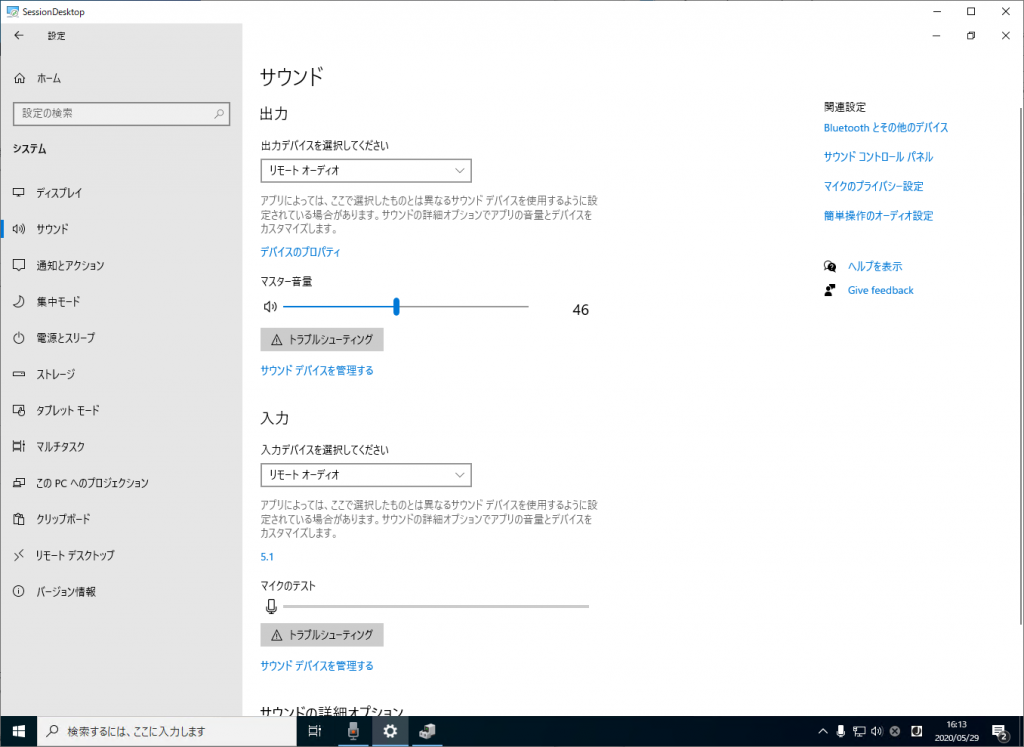
しかし、最初にテストではマイクが利用できず、再設定後にマイクが利用できるようになったのは何故でしょうか。 原因を調べます。
正常にマイクを認識した理由がわかりました。 単純なミスです。
RDP settins のAudio in の有効化の設定について、”Save”を未実行だった模様です。 Host pool の Activity log を見る限り、最初のテストで失敗したタイミングでの保存に関するログは見つからないのでまず間違いなく私のミスでしょう。 原因がわかったのでよしとします。
当初予定したAudio in のテストを開始します。 ローカルデバイスのマイクへ音声を入力し、それがWVD の仮想の Windows 10 のボイスレコーダーで録音できることを確認します。
記録を開始し、手元のデバイスのマイクでしゃべります。
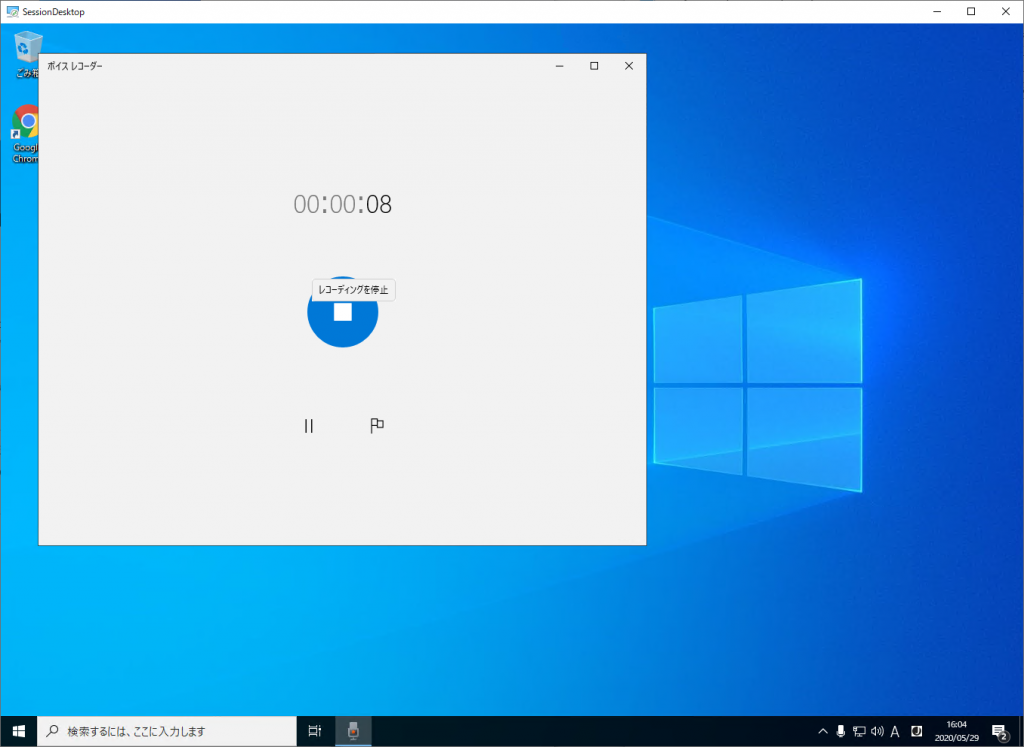
レコーディングを停止します。 記録した音声が左側に表示されます。

再生します。 ローカルデバイスで話した内容が再生されました。 しかし、ボリュームが非常に小さいです。 音量を最大にした状態でささやき声程度です。
もう1回テスト。 録音時、結構大きめの声で話をします。 再生時は音声を最大にして普通かちょっと低いかなという感じでした。
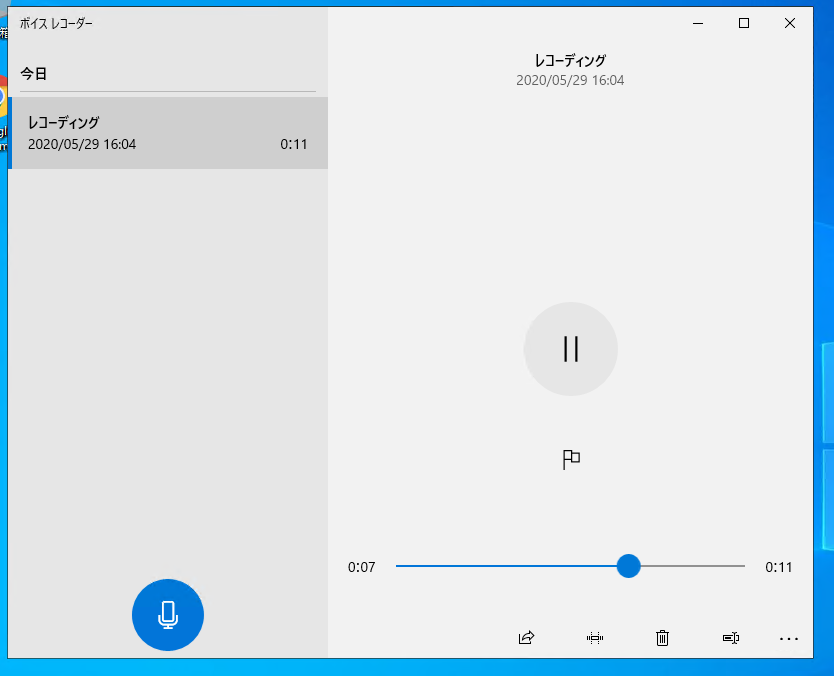
マスター音量を50から100に変更します。 この状態でボイスレコーダーを使うとそこそこよい感じになりました。まあ、音量を最大にして、聞こえてくるのは音量のメモリを半分にした位の感じですが。
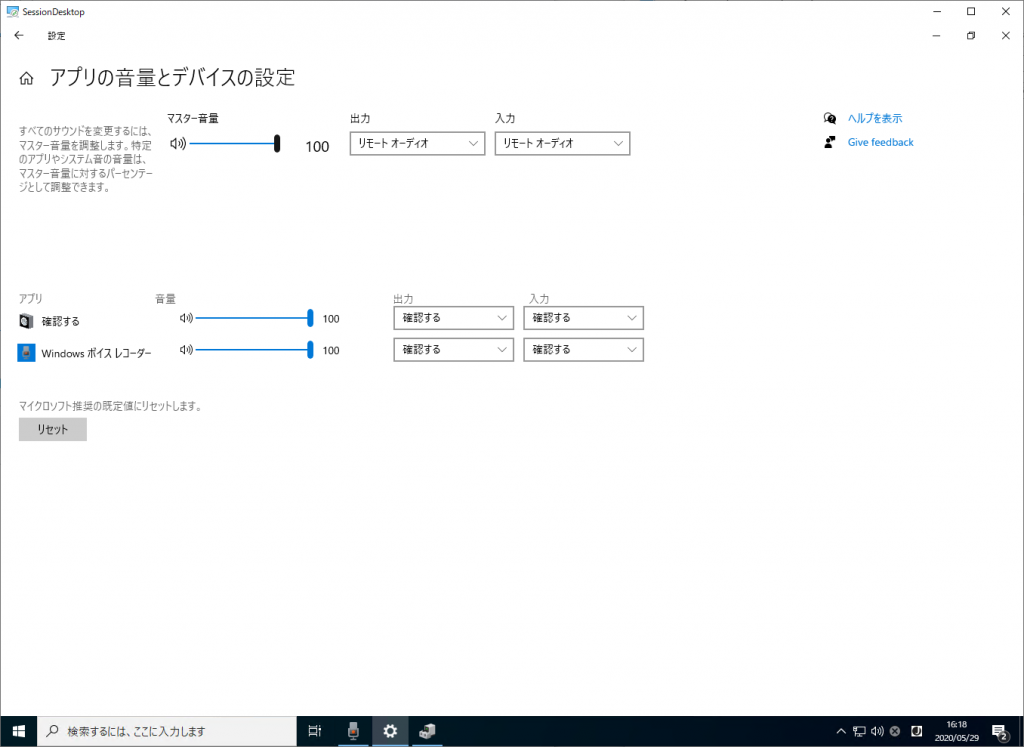
最終的にボイスレコーダーでの録音の音量が低いのはWindows Virtual Desktop は無関係であることがわかりました。 ローカルデバイスでボイスレコーダーを利用しても同様の傾向だったためです。 OS標準のボイスレコーダー以外のアプリケーションでのテストを追加した方がよい感じです。
まとめです。 Windows Virtual Desktop でのAudio in のリダイレクションを確認出来ました。 次は実際に求めらるであろう利用シナリオ、Teams でのリモート会議をテストしていきます。