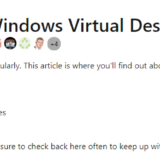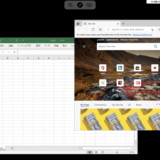この記事のWVDは”Windows Virtual Desktop Spring 2020 Release”が対象です。
iPad からWindows Virtual Desktop に接続する話です。 今回の記事では接続までとなります。
急遽、実家に帰る必要が出たため新幹線の中からiPad で記事を書いています。iPadで記事を書くことは無いこともありなかなか大変です。 文字入力は良いのですが、画像編集などはツール探しからしないといけない状態なので今回は標準のスクリーンショットで取得した画像をそのまま使っています。
目次
リモートデスクトップクライアントのインストール
App Store から Microsoft リモート デスクトップ クライアントをインストールします。
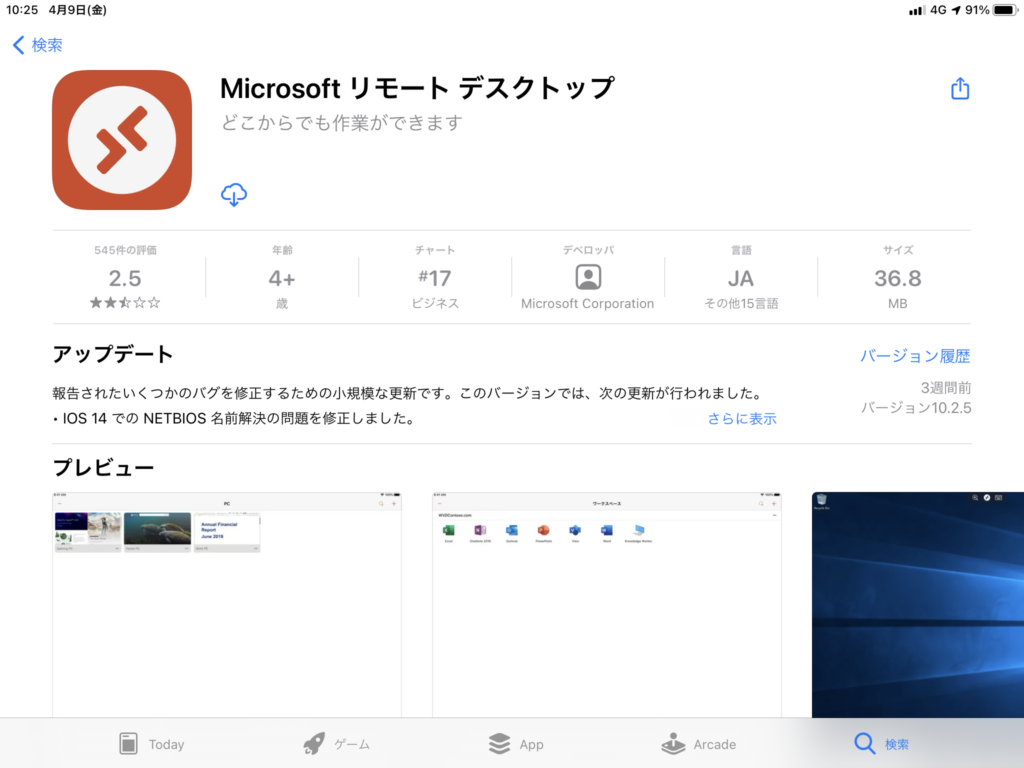
インストール完了後にアプリを開きます。 ローカルデバイスに関する権限付与の確認が求められますので環境に応じて設定します。 私は全て許可で進めました。
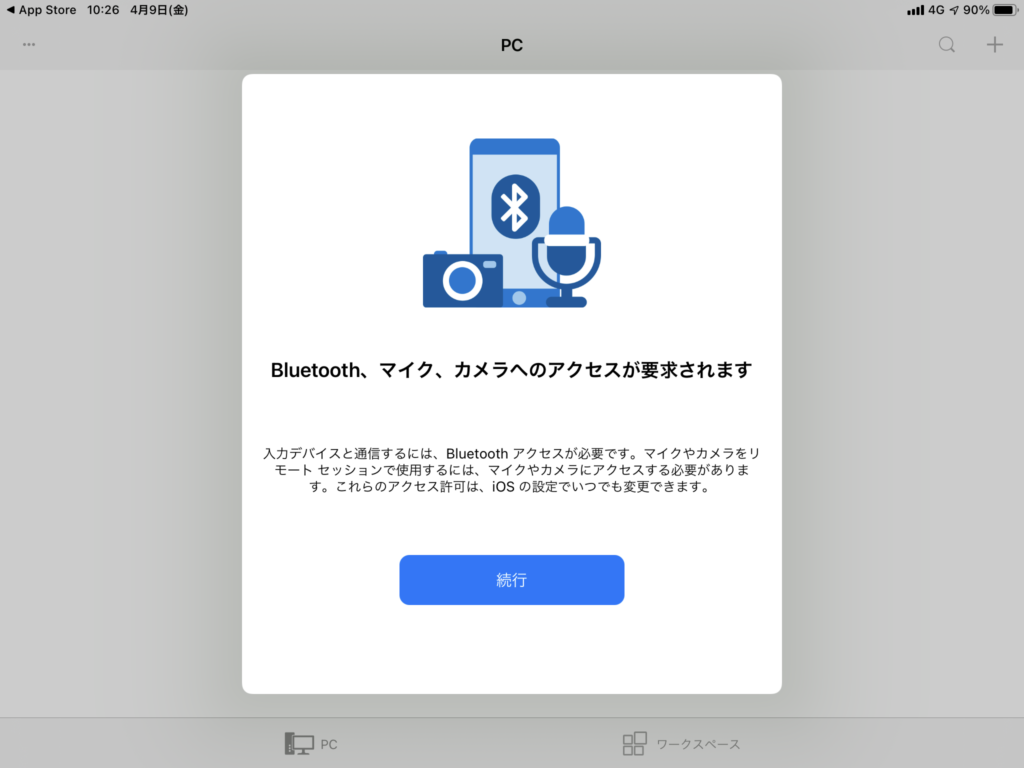
リモートデスクトップクライアントのアプリが起動しました。 まだWindows Virtual Desktop のワークスペースは登録していませんので以下の通り、接続先情報は何もない状態です。
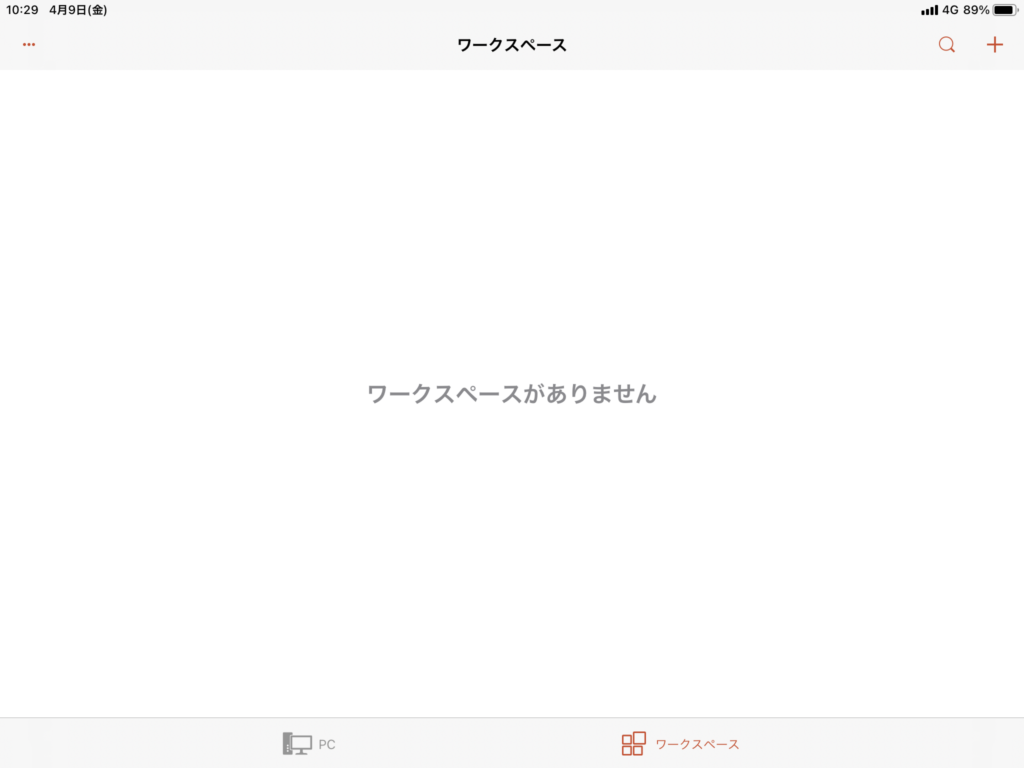
ワークスペースの登録
Windows Virtual Desktop のワークスペースを登録します。
登録するURLは以下になります。 詳しい情報はMicrosoft Docs のこちら。
https://rdweb.wvd.microsoft.com/api/arm/feeddiscovery
右上のメニューからワークスペースの追加を実行します。
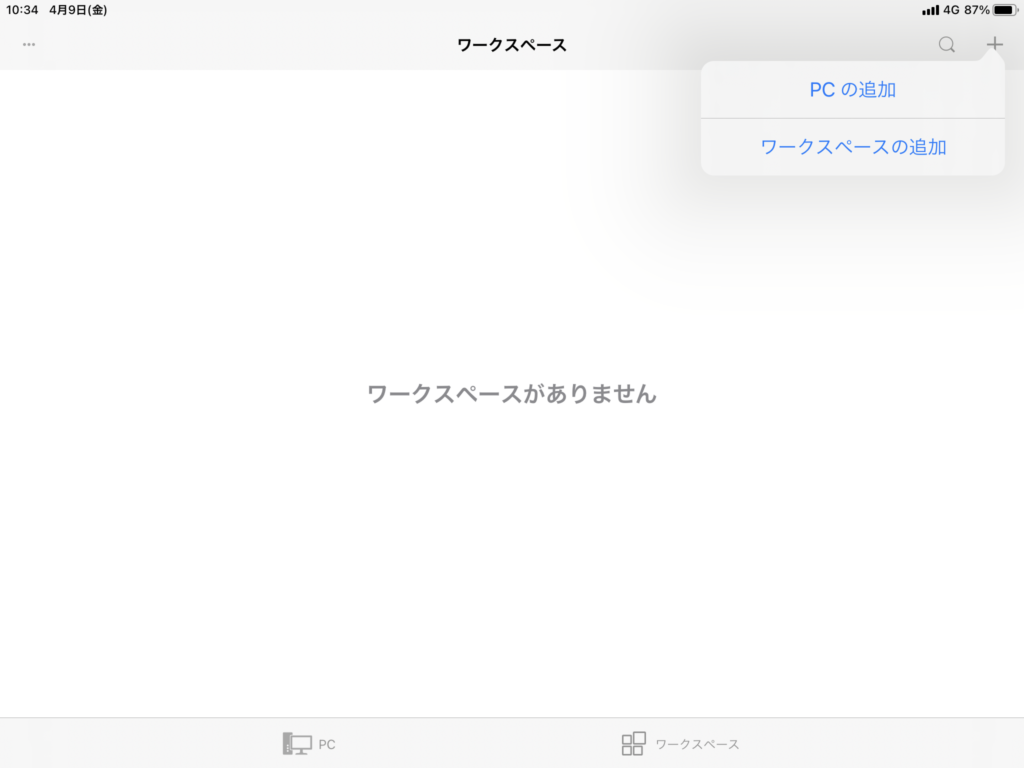
先程のURLを登録します。
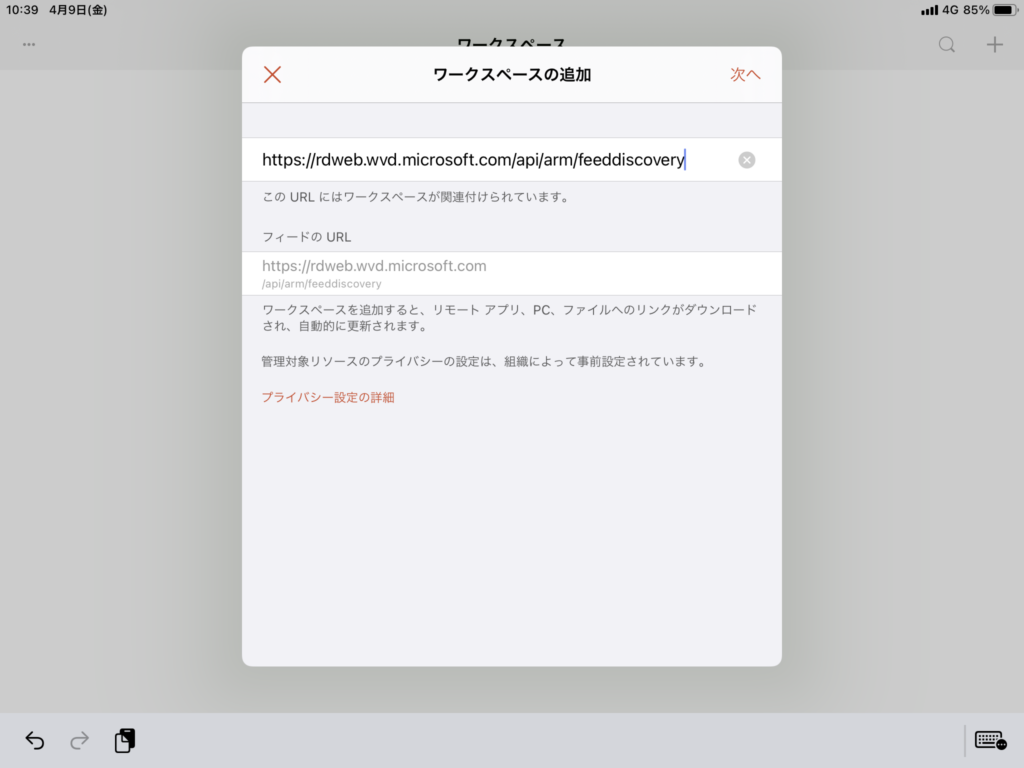
あとはWindows Virtual Desktop にアクセスできる権限を持つ Azure AD アカウントでサインインします。
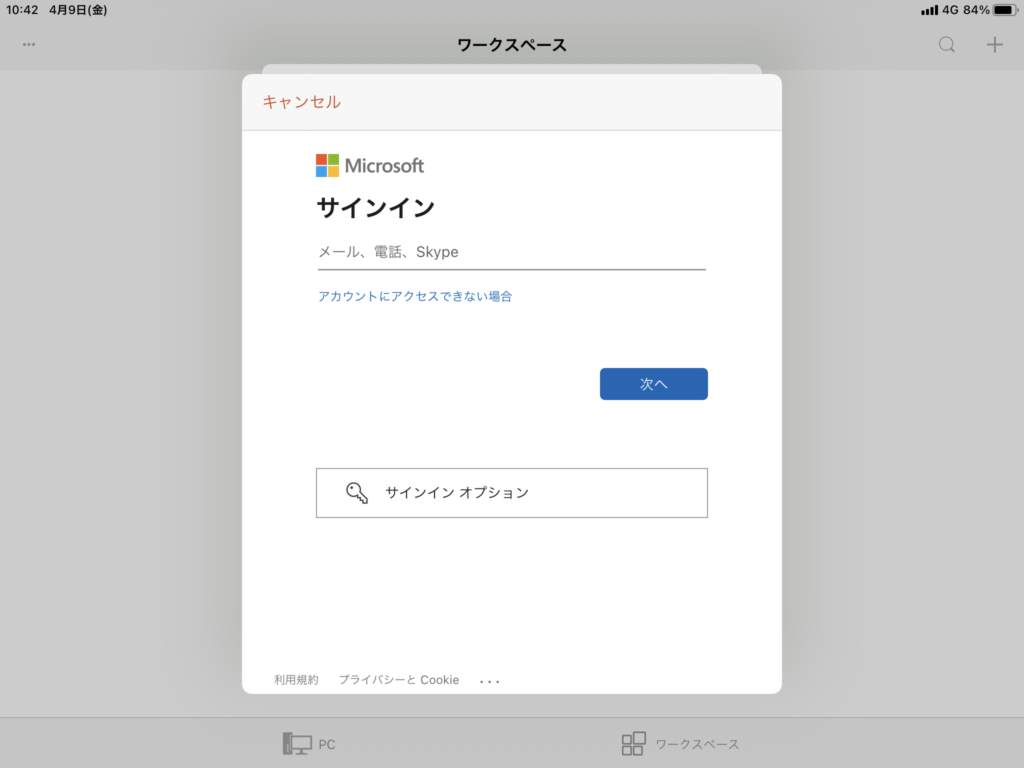
ワークスペースに接続することができました。
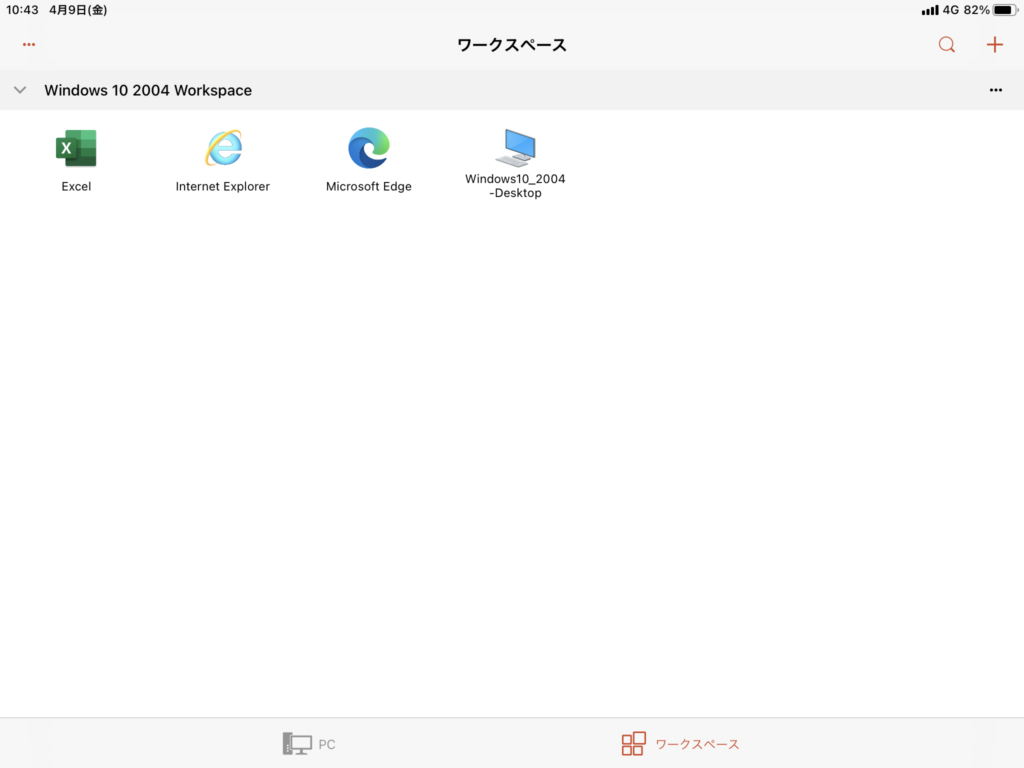
デスクトップリソースへの接続
デスクトップリソースのアイコンをクリックします。
しかし、数分待っても Active Directory の認証ダイアログが表示されず、以下の画面の状態です。
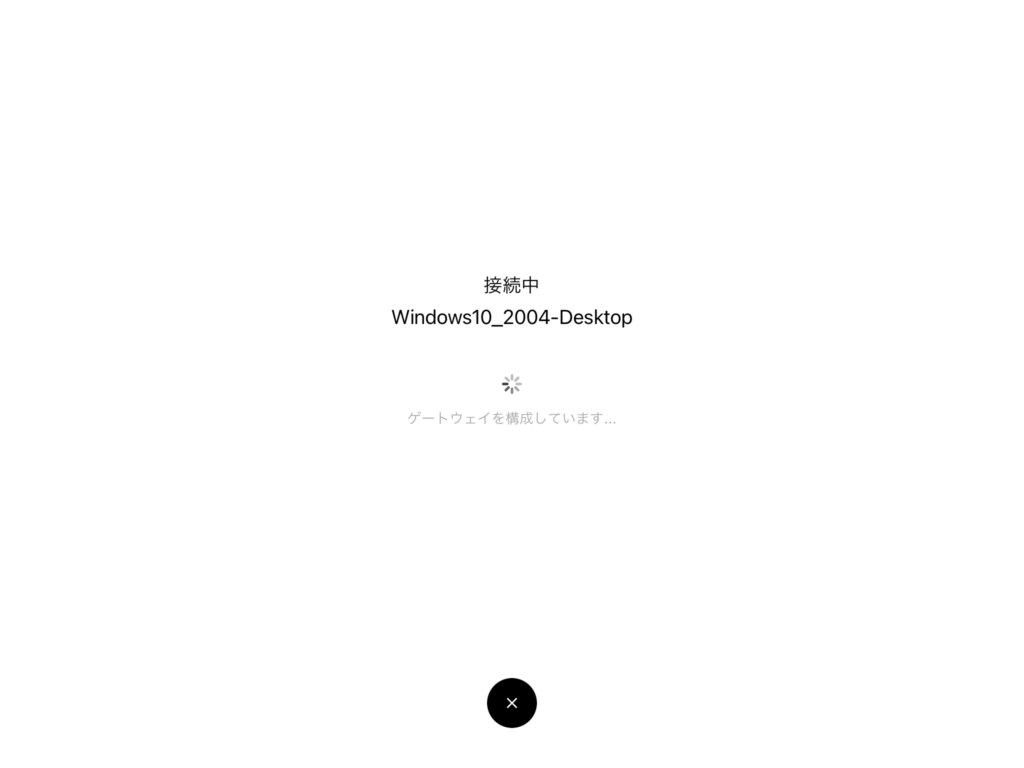
とりあえず待つことにします。エラーがでて、そこにエラーコードなどの情報があればトラブルシューティングも行えます。
10分ほど待っても状況変わらずで、Xボタンをクリックしても反応がありません。 一旦、アプリを強制終了して、再度アプリを起動し、デスクトップリソースにアクセスします。
今度は予定通りActive Directory Domain Service の認証ダイアログが表示されました。サインインします。
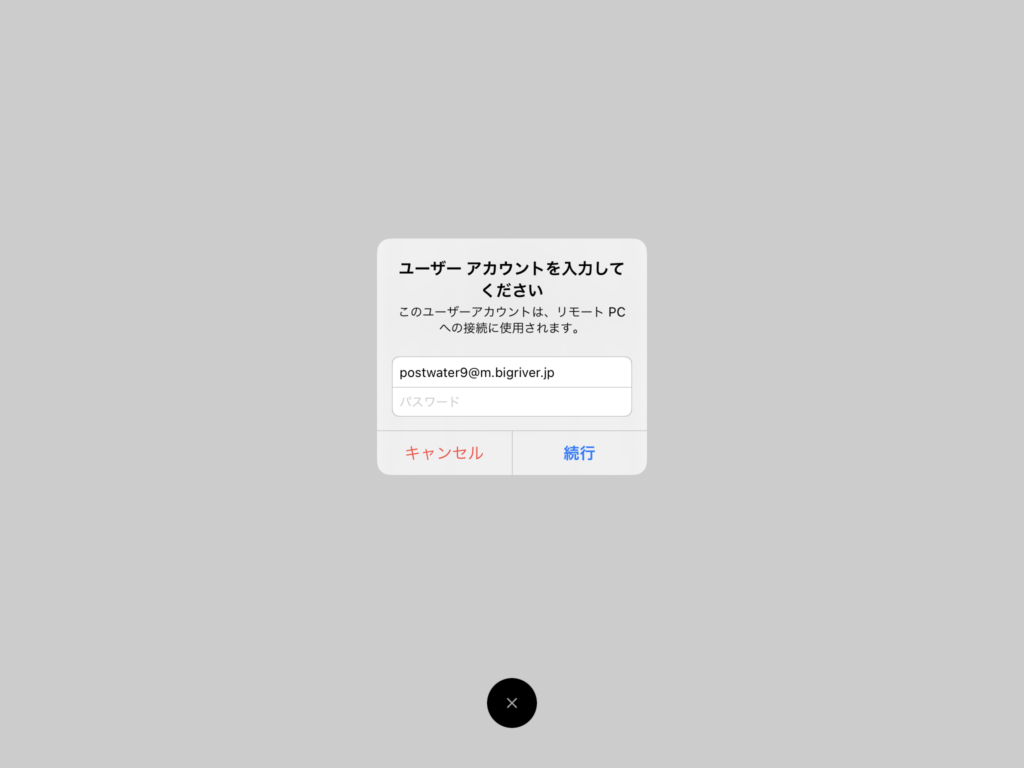
Azure 上の仮想のWindows 10 のデスクトップが表示され、利用可能になりました。
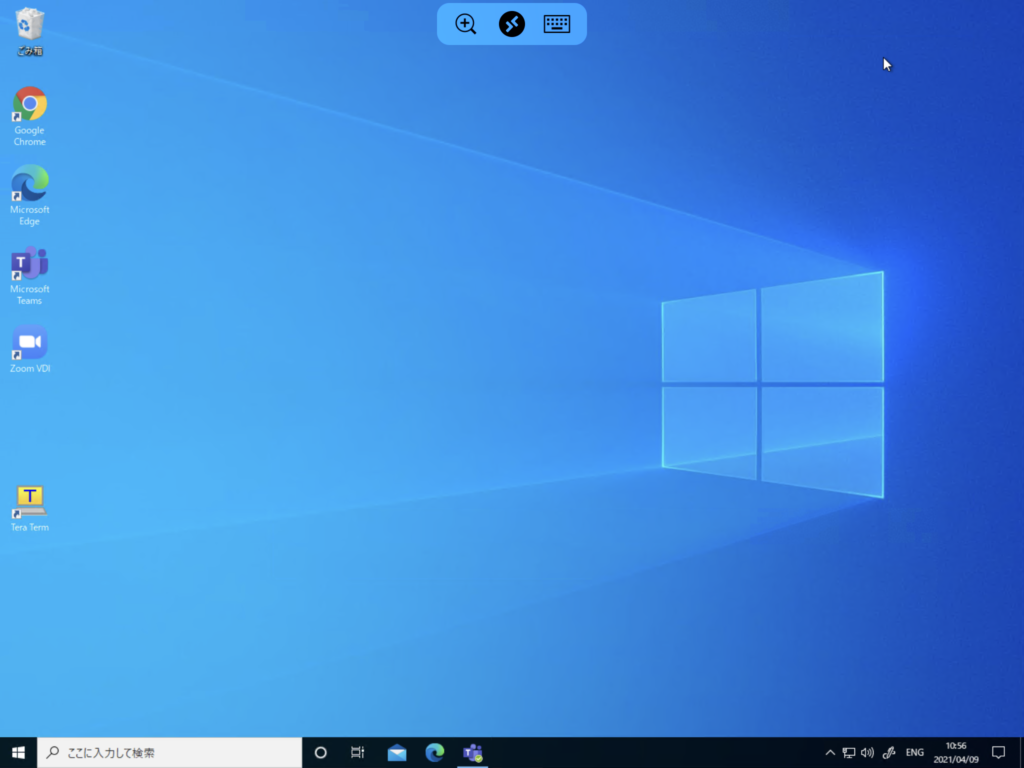
日本語入力も問題なく実行できました。
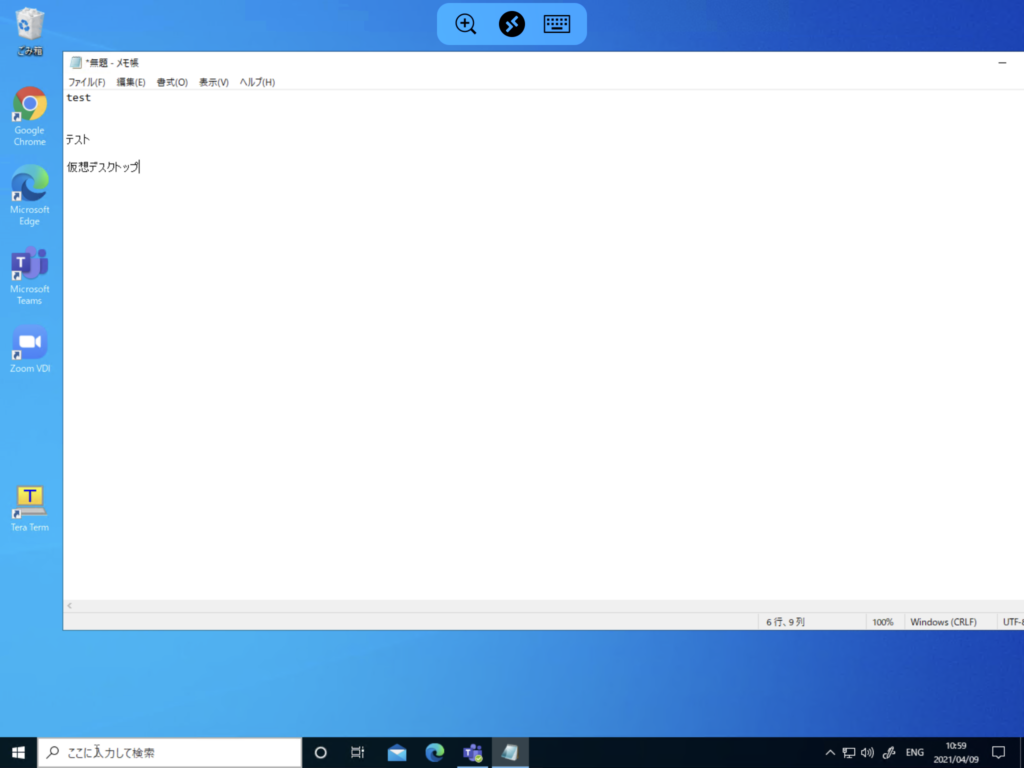
今回の接続編はここまでとします。 あとはRemoteApp の利用やマウスの利用、カメラやマイク利用などを続編で紹介していく予定です。
以上